Иногда вам нужно превратить лист бумаги в цифровой файл. Возможно, вам нужно включить квитанцию, регистрацию или другую форму доказательства в онлайн-форму. Или вы хотите хранить копии важных документов в облаке, чтобы они всегда были доступны и защищены от потери или уничтожения. Такие документы часто оцифровываются как файлы Portable Document Format (или PDF-файлы).
Раньше вам нужно было использовать либо специальное оборудование, либо стороннее приложение для iPhone, чтобы сфотографировать документ и преобразовать его в PDF. Apple добавила очень удобный сканер документов в приложения «Заметки» и «Файлы», и он на удивление хорошо справляется с захватом большинства документов и преобразованием их в PDF. Поскольку это не очень очевидно, вас простят за то, что вы даже не знаете, что оно существует. Вот как вы сканируете, конвертируете и сохраняете документы с помощью Notes или Files.
Содержание статьи
Отсканируйте документ и сохраните его в формате PDF с заметками или файлами.
Вы можете отсканировать документ в Notes, а затем сохранить его в формате PDF (если хотите), или вы можете напрямую отсканировать документ в приложение «Файлы» в формате PDF.
- Время завершения: 5 минут
- Требуемые инструменты: iPhone с iOS 11 или более поздней версии.
- Стоимость: 0
Создайте новую заметку и добавьте сканирование
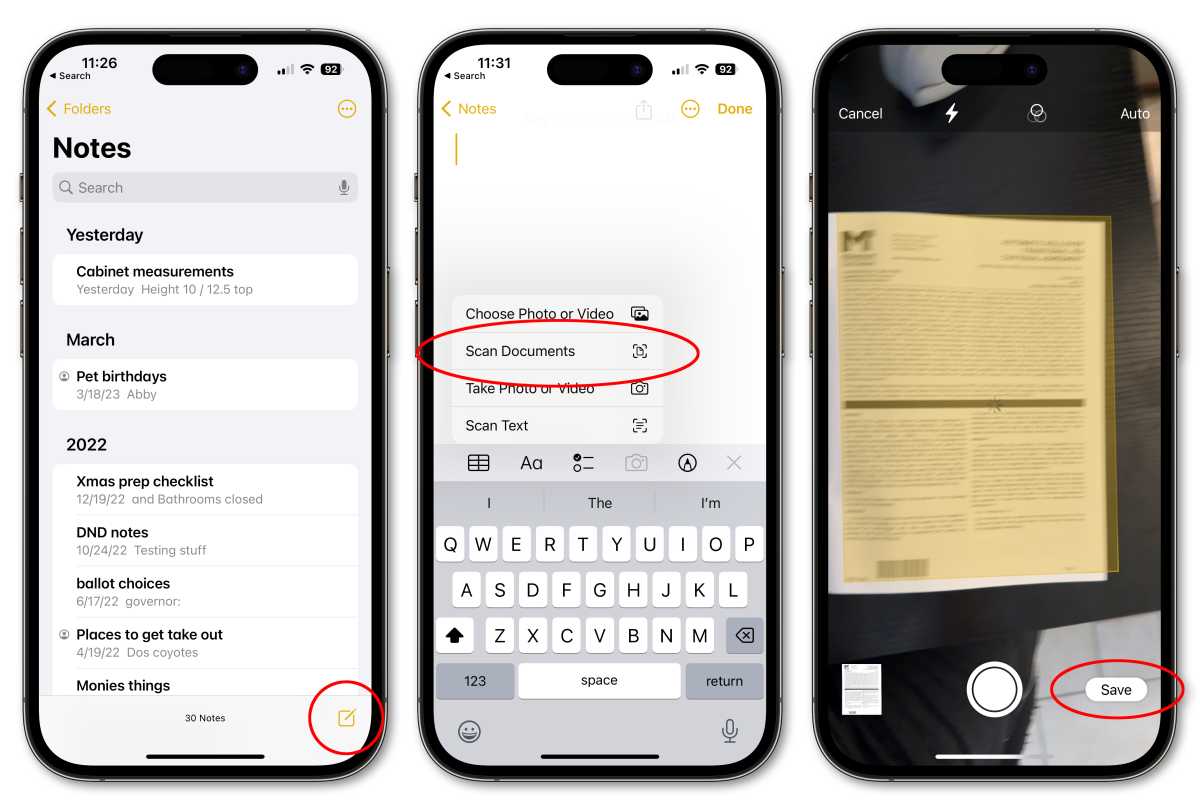
Литейный завод
- Откройте «Заметки» и создайте новую заметку (или откройте заметку, к которой вы хотите добавить отсканированное изображение).
- Коснитесь значка камеры, а затем выберите Сканировать документы.
- Держите iPhone над документом, пока он не будет выделен. Вы можете нажать кнопку спуска затвора или удерживать iPhone (или iPad) неподвижно, пока сканирование не будет выполнено автоматически.
- Перетащите угол, чтобы настроить сканирование, затем коснитесь Продолжайте сканировать. Вы можете добавить дополнительные сканы или нажать Сохранять.
Экспорт сканирования из Notes в Files в формате PDF
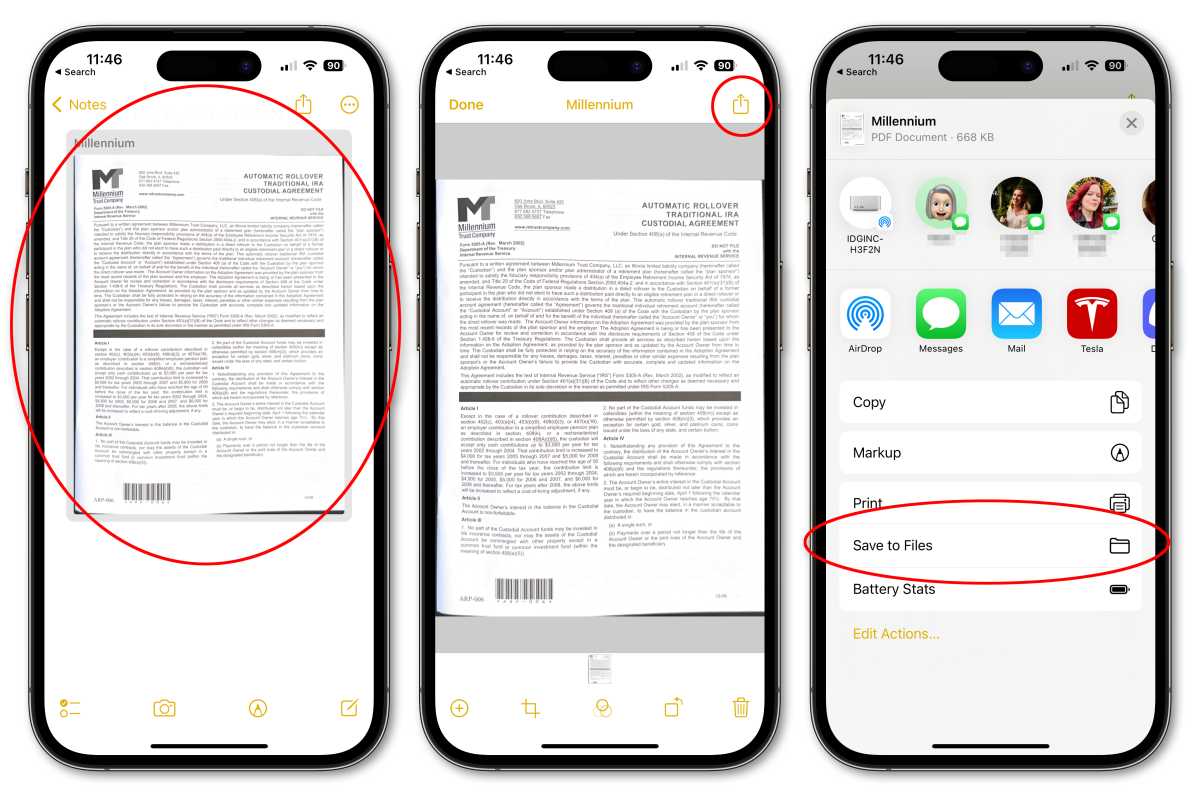
Литейный завод
- Откройте заметку с отсканированным документом.
- Коснитесь отсканированного документа, затем коснитесь кнопки «Поделиться» в правом верхнем углу.
- Выбирать Сохранить в файлы.
- Выберите папку в файлах, в которой вы хотите сохранить PDF-файл. Дайте файлу имя (и теги, если хотите) в нижней части экрана.
Сканировать прямо в файлы
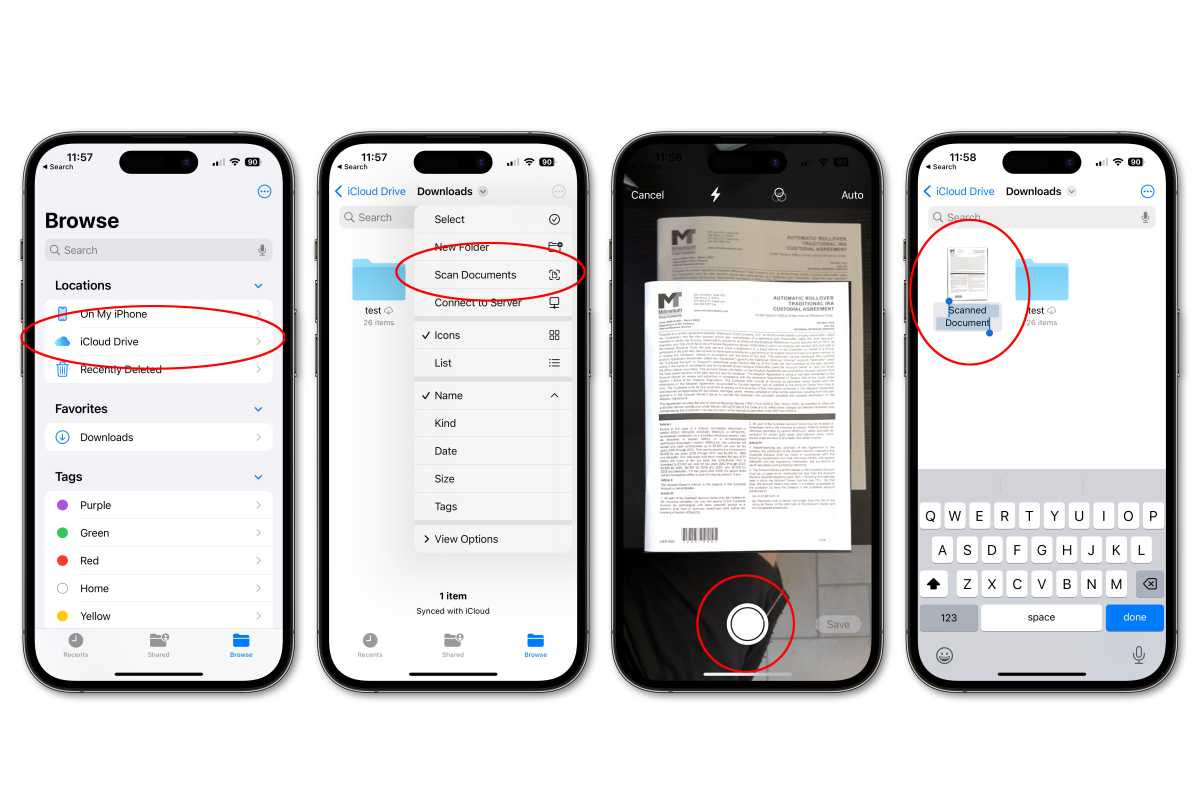
Литейный завод
Если вы не хотите сохранять отсканированное изображение в «Заметках», вы можете напрямую отсканировать его в «Файлы», где ваш документ будет сохранен в формате PDF. Затем вы можете поделиться им с другими облачными сервисами, если хотите.
- Откройте «Файлы», затем выберите место для сохранения отсканированного изображения.
- Нажмите кнопку «Еще» (…) в правом верхнем углу и выберите Сканировать документы.
- Выровняйте документ и коснитесь затвора или удерживайте неподвижно, чтобы автоматически сделать снимок. Если вы используете затвор, вы можете перетаскивать углы для настройки и касаться Продолжайте сканировать.
- Добавьте дополнительные сканы по своему усмотрению и коснитесь Сохранять когда вы закончите.
- Скан будет сохранен в выбранном вами месте в формате PDF и, вероятно, будет называться «Отсканированный документ». Имя будет выделено, чтобы вы могли легко изменить его.
- После создания скана вы можете выбрать его и использовать кнопку «Поделиться», чтобы отправить его в другие облачные службы, если это необходимо.








