Если вы только что подготовились к важной встрече в Zoom или с нетерпением ждали встречи с друзьями в Интернете, только чтобы обнаружить, что веб-камера на вашем Mac внезапно не работает, наиболее очевидным ответом будет рвать на себе одежду, крича на солнце о тщетности всего этого. Но прежде чем ругать старых богов, вот несколько решений, которые вы можете попробовать, чтобы снова заставить камеру работать.
Содержание статьи
Убедитесь, что он не используется другим приложением
Если вы планируете использовать FaceTime, но Zoom все еще работает в фоновом режиме, возможно, последний все еще контролирует камеру. Попробуйте закрыть все приложения, использующие камеру, и посмотрите, поможет ли это. Возможно, вам также придется перезагрузить приложение, которое вы хотите использовать, чтобы оно могло определить, что камера теперь свободна.
Обновите свое программное обеспечение
Иногда в программном обеспечении возникают небольшие ошибки, поэтому рекомендуется убедиться, что вы используете последние версии macOS и используемого приложения. Для macOS нажмите логотип Apple в левом верхнем углу экрана, затем выберите Настройки системы. Выбирать Общий из списка в левой части нового окна, затем нажмите Обновление программного обеспечения.
Для приложений вам нужно будет открыть App Store и выбрать Обновления вариант из списка в левой колонке.
Блокирует ли Screen Time доступ к веб-камере Mac?
Еще одна простая вещь, из-за которой камера на Mac может перестать отвечать на запросы, — это если у вас настроено время экрана и вы не предоставили приложению разрешение на использование камеры.
Это легко исправить, так как вам просто нужно войти в Настройки системы (или Системные настройки, в зависимости от используемой версии macOS) и выберите Экранное время вариант из столбца слева.
Если у вас включена эта функция, выберите Контент и конфиденциальность > Ограничения приложений и проверьте, что Камера опция включена.
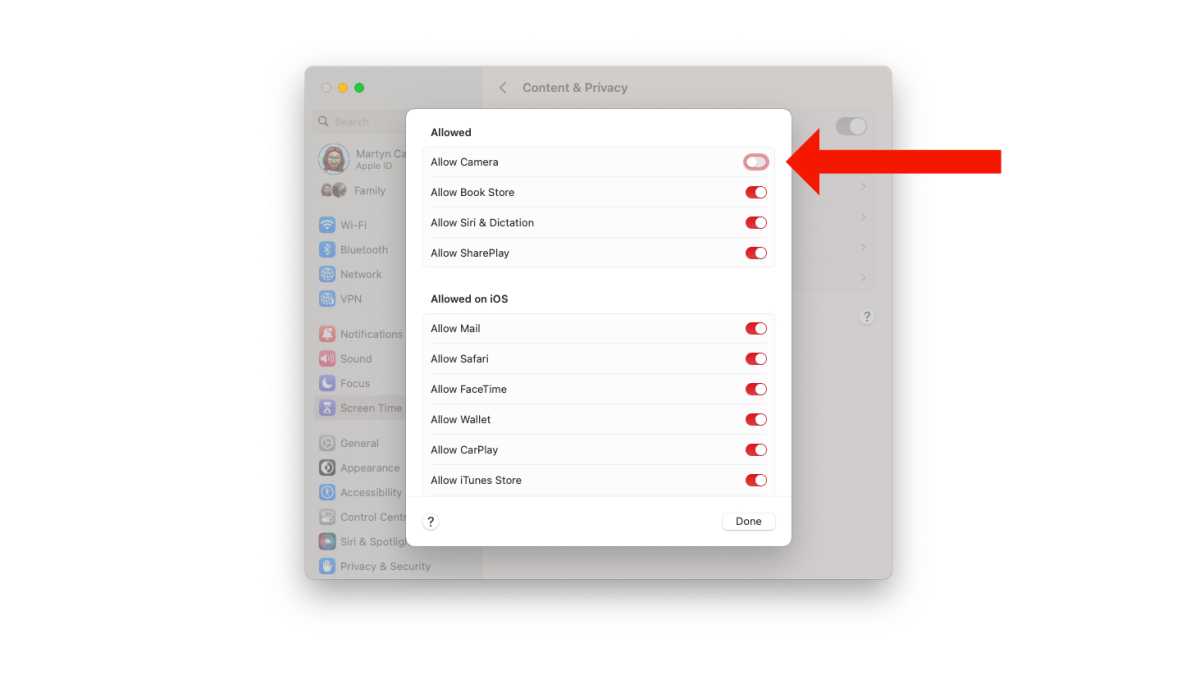
Мартин Кассерли
Есть ли у используемого вами приложения разрешение на использование камеры?
Аналогичным образом, если вы используете macOS Mojave или более позднюю версию, у вас могут быть отключены разрешения камеры для определенных приложений. Чтобы проверить, перейдите на Системные настройки > Конфиденциальность и безопасность > Камера и убедитесь, что соответствующему приложению разрешено использовать камеру.
Перезагрузите свой Mac
Иногда компьютеры могут немного запутаться. В этих случаях выключение Mac и его перезагрузка могут решить довольно много распространенных проблем. Поэтому, если камера не работает после того, как вы попробовали все вышеперечисленное, быстро перезагрузите ее, и вы можете обнаружить, что все волшебным образом начнет вести себя.
Сбросьте SMC вашего Mac
Контроллер управления системой Mac делает в значительной степени то, что предполагает его название. Иногда это может быть повреждено или просто немного не в порядке, что требует быстрого сброса, чтобы вернуть все в нужное русло. У нас есть руководство по сбросу SMC на Mac, так что попробуйте и посмотрите, не улучшится ли что-нибудь.
Компьютеры Mac, оснащенные кремниевыми чипами Apple (M1 или новее), не имеют SMC, который можно сбросить. Но вы можете попробовать отключить их как минимум на 30 секунд, а затем снова включить. Это может сработать, хотя этот метод скорее анекдотический, чем официальный.
Проверьте оборудование
Когда веб-камера вашего Mac включена, рядом с объективом должен загореться зеленый индикатор. Если этого не происходит, это может сигнализировать о проблеме с самим оборудованием. Если это так, вам нужно отправиться в Apple Store, чтобы посмотреть на него. Если вы не знаете, что делать, у нас есть простое руководство о том, как записаться на прием в Genius Bar в Apple Store.







