Док

Существует ряд параметров, которые вы можете изменить, чтобы управлять внешним видом и поведением док-станции macOS, что может помочь вам улучшить использование элемента пользовательского интерфейса macOS. Вот как получить к ним доступ.
Содержание статьи
История
Dock существует с тех пор, как macOS изначально была операционной системой второй компании Стива Джобса, NeXT. У оригинального Mac не было док-станции, и его включение в macOS, когда Apple купила NeXT в 1997 году, было очень спорным вопросом в Apple.
Когда он был включен в macOS, было добавлено несколько дополнительных параметров, чтобы пользователи могли настраивать Dock по своему вкусу, в том числе полностью скрывать его.
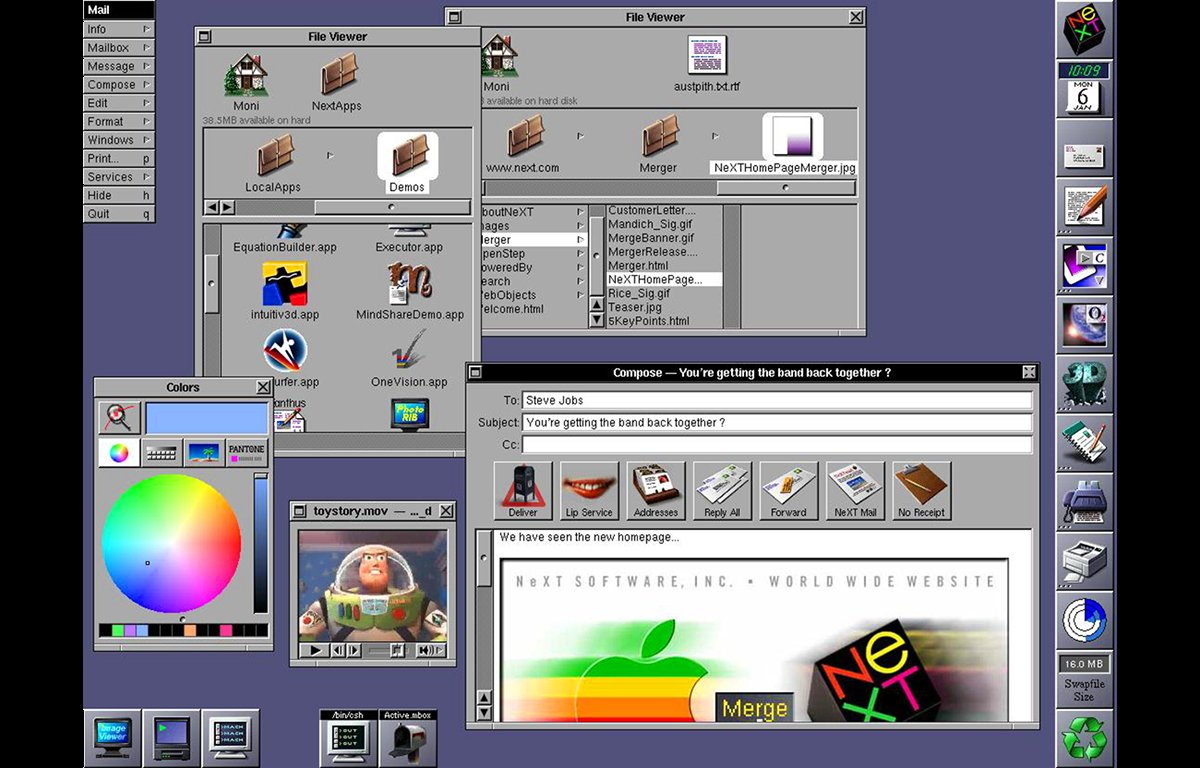
Исходный рабочий стол NeXStep — с доком, показанным справа.
Настройка дока в macOS
Сегодня, чтобы настроить Dock в macOS, перейдите на Системные настройки->Рабочий стол и док-станция из меню Apple в строке меню macOS. Большинство элементов, связанных с Dock, находятся в верхней части этой панели настроек:
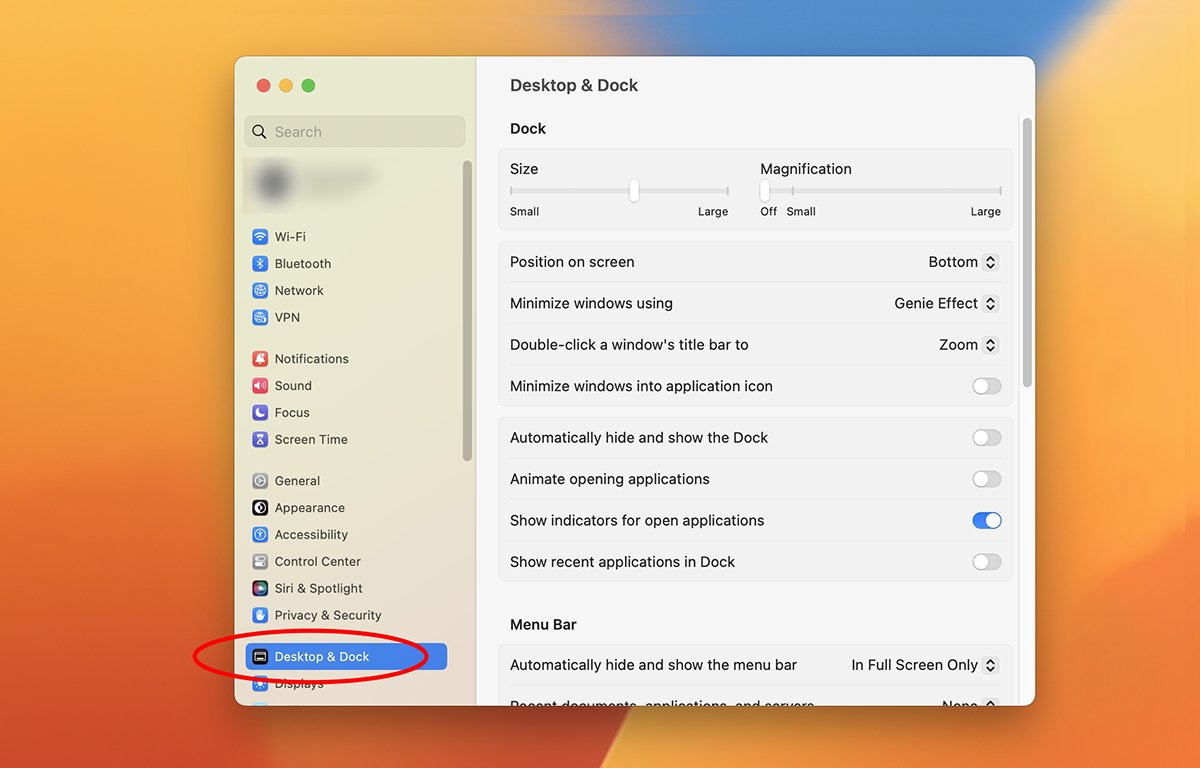
Выберите «Рабочий стол и док» слева.
В верхней части панели «Рабочий стол и док» находятся два ползунка. Один управляет размером док-станции, а другой — уровнем увеличения док-станции при наведении на нее курсора мыши.
Если вы втиснете в Dock огромное количество приложений, Finder уменьшит размер значков до наименьшего размера, чтобы все поместилось.
Вы также можете полностью отключить увеличение, чтобы значки не двигались, когда вы наводите на них курсор.
Далее идет всплывающее меню, которое меняет положение Dock на экране. У вас есть три варианта: Левый, Нижнийили Вернос Bottom по умолчанию в macOS из коробки.
Следующий пункт, Свернуть окна с помощью, определяет, какая анимация используется для уменьшения окон Finder в Dock при нажатии желтых кнопок свертывания в окнах. У вас есть два варианта: Джинн или Шкала.
Дважды щелкните строку заголовка окна, чтобы: управляет тем, что происходит с окном, когда вы дважды щелкаете его строку заголовка. Вы можете отключить эту опцию, увеличить или свернуть окно.
Если вы включите следующий пункт, Свернуть окно в значок приложения, Finder сжимает окно в родительское приложение и добавляет его во всплывающее меню, когда вы нажимаете желтую кнопку свертывания окна. Вы можете получить доступ к уменьшенному окну, нажав клавишу Control или щелкнув правой кнопкой мыши значок приложения в Dock.
Автоматически скрывать и показывать док по умолчанию скрывает док-станцию, но показывает ее, если навести указатель мыши на край экрана, где вы установили отображение док-станции. Пользователи, которые считают, что док мешает и блокирует экран, могут использовать эту опцию, чтобы скрывать и отображать док по желанию простым наведением мыши.
Анимация открытия приложений, при включении значок приложения подпрыгивает вверх и вниз в Dock при запуске приложения. Отключите это для лучшего отклика, не используя анимацию запуска.
Показать индикаторы для открытых приложений заставляет Dock отображать крошечную точку под любым приложением, которое в данный момент работает. Это может быть удобно, чтобы сразу увидеть, какие приложения работают, просто взглянув на панель Dock.
Показать последние приложения в Dock заставляет Dock отображать приложения, которые недавно использовались, но теперь закрыты, в правой части Dock рядом с корзиной.
Большинство остальных настроек на этой панели «Системные настройки» относятся к рабочему столу, а не к док-станции, поэтому мы их пропустим.
Добавление и удаление элементов
Чтобы добавить приложение в Dock, перетащите его из любого места Finder в Dock. Он будет вставлен туда, куда вы его уроните.
Вы также можете перетащить несколько элементов одновременно и отбросить их, чтобы добавить их все в Dock.
Чтобы удалить элемент, нажмите и удерживайте его, затем перетащите его из Dock, пока не появится маленький значок «Удалить», затем отпустите кнопку мыши.
Чтобы добавить файлы или папки в Dock, перетащите их в Dock, но справа от элемента-разделителя с правой стороны. Все документы и папки хранятся справа от разделителя, но слева от Корзины.
Что бы вы ни делали, корзина всегда остается в дальнем правом углу дока.
Настройка папок
После добавления папок в Dock вы можете щелкнуть их, удерживая клавишу Control, или щелкнуть правой кнопкой мыши, чтобы открыть всплывающее меню для настройки. Используя это меню, вы можете изменить способ сортировки элементов папки, отобразить папку в виде стопки, изменить способ просмотра содержимого при щелчке элемента и другие параметры.
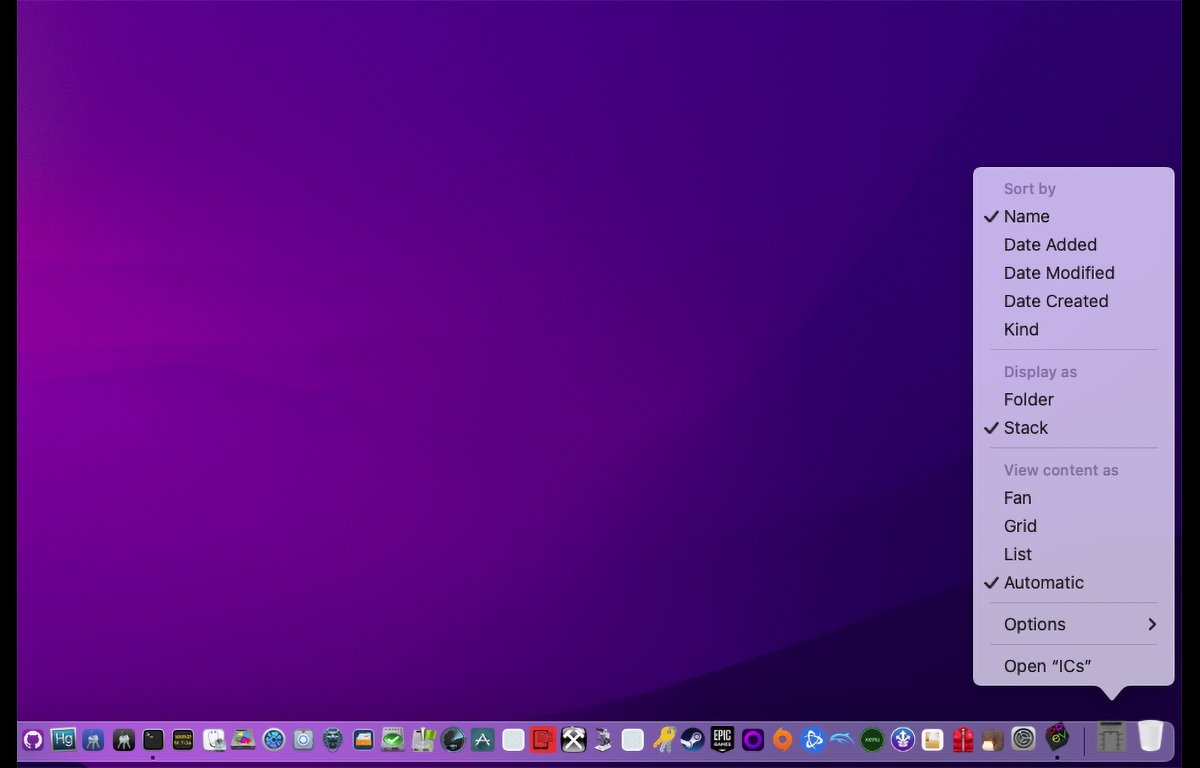
Щелкните папку, удерживая клавишу Control, чтобы открыть всплывающее меню.
Если вы установите Просмотр содержимого как пункт меню для Список, в следующий раз, когда вы щелкнете папку, Finder отобразит всплывающее окно с простым вертикальным списком содержимого папки. Это может быть полезно для мгновенного просмотра иерархии подпапок.
Если вы установите Просмотр содержимого как пункт меню для Вентилятор, когда вы щелкаете папку в Dock, открывается содержимое папки в стиле аккордеона с миниатюрой и названием каждого элемента. Если вы установите его на Сеткакогда вы щелкаете папку, Finder отображает всплывающее окно с сеткой содержимого папки:
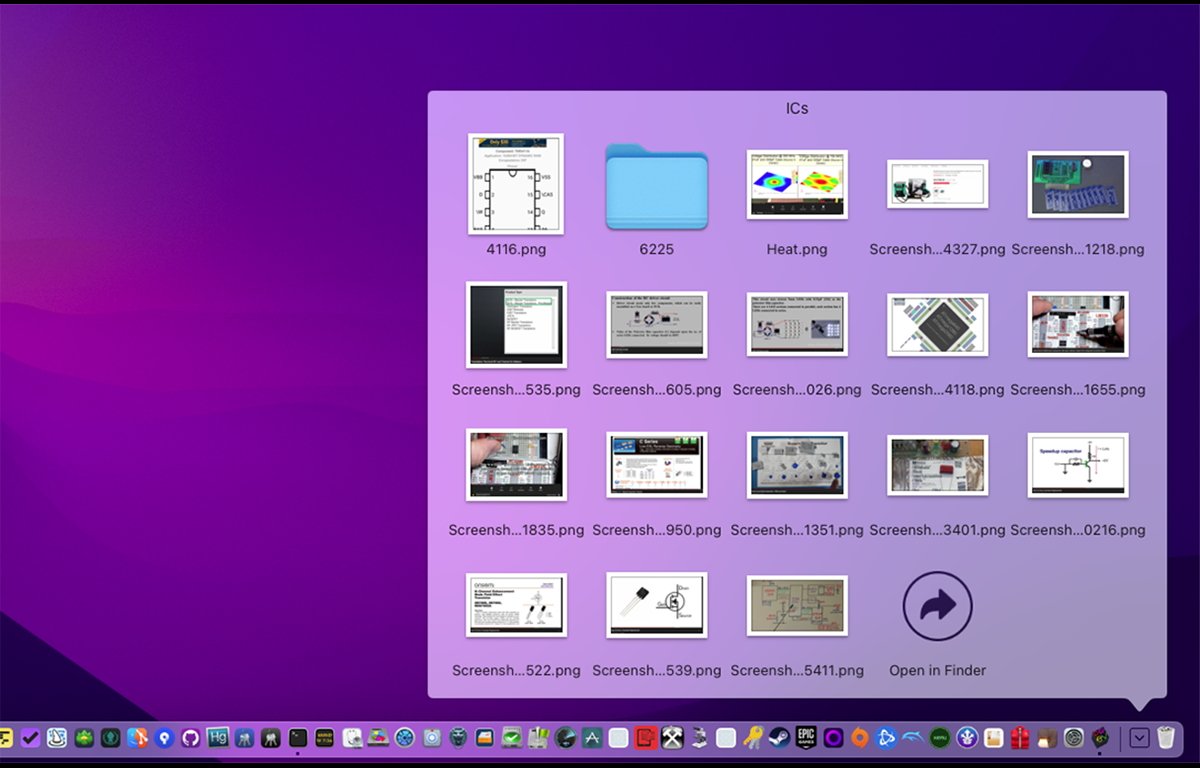
Представление сетки при нажатии Control.
Если вы щелкните правой кнопкой мыши приложение в Dock, удерживая нажатой клавишу Control, вы получите небольшое всплывающее меню. Один пункт меню во всплывающих меню Dock Параметры. Если вы выберете его, вы получите подменю с еще тремя пунктами:
- Удалить из дока
- Открыть при входе
- Показать в поисковике
Первый пункт говорит сам за себя.
Если вы выберете Открыть при входеFinder добавляет элемент входа для этого приложения в список элементов, открываемых при первом входе в систему.
При следующем входе в систему все элементы, добавленные в Элементы входа, будут запущены автоматически. Чтобы остановить запуск элемента при входе в систему, выберите тот же элемент меню еще раз.
Если вы выберете Показать в поисковикеFinder открывает родительскую папку приложения на рабочем столе.
Файл настроек
Все настройки Dock в macOS хранятся в файле XML с именем com.apple.dock.plist который находится на вашем загрузочном диске в /Users/~/Library/Preferences/.
Вы можете настроить Dock, отредактировав этот файл, но имейте в виду, что если вы повредите структуру файла или измените критический параметр на какое-то значение, которое macOS не понимает, вы можете запретить отображение Dock вообще.
Вы можете сделать резервную копию файла, чтобы быть в безопасности, прежде чем вносить в него какие-либо изменения.
Внутри файла Dock .plist находится массив с именем «persistent-apps». Этот массив содержит все приложения, отображаемые слева от разделителя в Dock.
Если у вас есть огромное количество приложений в Dock и вы хотите удалить их все сразу, массово, щелкните элементы в этом массиве, удерживая нажатой клавишу Control, удалите элементы, затем сохраните файл и перезапустите.
Когда Finder в следующий раз загрузит Dock, список отображаемых приложений будет обновлен.
Чтобы вернуть док-станцию в исходное состояние, удалите этот файл и перезагрузите Mac. Фактически, вы можете сохранить несколько копий файла Dock .plist в папку, затем просто заменить существующую сохраненной копией и перезапустить, чтобы изменить внешний вид Dock для различных сценариев работы.
Перезапуск док-станции
Возможно, вы заметили, что если вы принудительно закрываете Finder, он не всегда перезагружает какое-либо новое состояние Dock при запуске Finder. Это связано с тем, что Dock на самом деле является отдельным процессом, который работает независимо от Finder.
Если вы запустите монитор активности macOS в папке /Utilities и выполните поиск «Dock», вы увидите запущенный процесс Dock. Вы можете закрыть и перезапустить его, выбрав его в списке процессов, а затем щелкнув маленькую Икс Кнопка (Стоп) на панели инструментов Activity Monitor.
Если Finder заметит выход из Dock, он автоматически перезапустит его через несколько секунд.
Вы также можете принудительно перезапустить док-станцию в терминале macOS, набрав:
killall Dock и нажав Возвращаться.
Возможности
Apple давно не обновляла Dock — кроме косметических. Несколько дополнений могли бы сделать его еще более полезным, чем он уже есть.
Например, возможность группировать приложения, как в iOS, возможность множественного выбора приложений в Dock для массового удаления или изменения порядка, пункт меню «Переместить в», чтобы отправить приложение в другую папку на диске, и даже «Проверить». для обновления» в опции App Store.
Отображение подмножества данных Finder Get Info во всплывающем окне также было бы неплохо, особенно номер версии приложения.
Существует множество способов настроить Dock в macOS, и с помощью этих параметров вы можете заставить его работать так, как вам нравится.








