Благодаря пандемии мы все используем FaceTime и другие приложения для видеозвонков больше, чем когда-либо прежде. В эти трудные времена, когда нам либо запретили видеться с семьей и друзьями, либо мы решили, что видеозвонок намного менее рискован, чем увидеть их лично, разочарование, которое возникает, когда видеозвонок FaceTime задерживается или возникают проблемы с подключением, очень велик. . В этой статье мы обсудим, как избежать задержек FaceTime и исправить проблемы с подключением.
Мы надеемся, что новые изменения FaceTime в macOS Monterey этой осенью позволят решить проблемы, с которыми мы сталкиваемся с программным обеспечением для видеозвонков Apple, но вполне вероятно, что эти новые функции будут еще больше ограничивать пропускную способность, что могло бы просто усугубить проблему.
Если вы сталкиваетесь с задержкой вызовов FaceTime, зависанием видео, плохим или размытым качеством видео и / или сообщениями об ошибках плохого соединения, что можно сделать? Мы исследуем.
«Видео возобновится автоматически, когда соединение улучшится»
«Плохое соединение. Видео возобновится автоматически, когда соединение улучшится.»
CleanMyMac X: ваш Mac будет чистым и здоровым
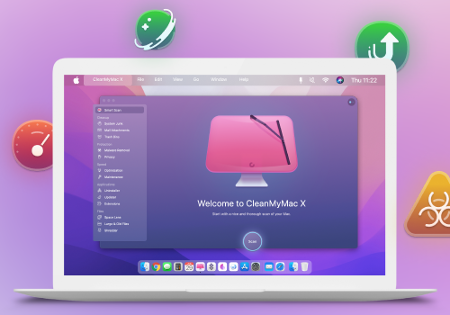
Содержание статьи
1: Проверить статус FaceTime
Прежде чем мы начнем вносить изменения в ваш Mac и настройку Интернета, рекомендуется проверить, нет ли проблем с FaceTime. В прошлом было известно, что услуги Apple падали. Чтобы узнать, не работает ли FaceTime, посетите сайт состояния системы Apple — дополнительная информация здесь: Apple FaceTime не работает?
2: Закройте все приложения, работающие в фоновом режиме
Если у вас возникли проблемы с FaceTime, проверьте, что еще работает на вашем Mac. Возможно, YouTube тоже работает и поглощает столь необходимую полосу пропускания.
Вам следует закрыть другие приложения или хотя бы приостановить все загрузки, которые происходят в фоновом режиме, чтобы освободить полосу пропускания.
Вы можете увидеть, какие приложения запущены, посмотрев на док-станцию в нижней части экрана. Под всеми запущенными приложениями будет точка. Чтобы быстро закрыть их, щелкните правой кнопкой мыши (или щелкните мышью, удерживая нажатой клавишу «Control») и выберите «Выйти».
3: Подключите MacBook
Если проблема связана с ноутбуком Mac, его можно подключить к сети. В Монтерее появится новый режим низкого энергопотребления, и мы будем следить за тем, не повлияет ли он на производительность FaceTime. Если это так, возможно, стоит подключить Mac, если он работает от аккумулятора.
4: Перезагрузите Mac
Возможно, вы не захотите сразу же заканчивать вызов, но когда вы это сделаете, возможно, стоит перезагрузить Mac. Возможно, причина задержки вызова заключается в том, что у вас проблемы с памятью или проблема с приложением, работающим в фоновом режиме. Перезагрузка Mac может решить многие проблемы.
Например, выключение Mac может освободить оперативную память. Кроме того, существуют приложения, которые упрощают решение проблем, когда используется слишком много оперативной памяти. Например, CleanMyMac X и Parallels ToolBox предлагают простой способ освободить память.
Может быть полезно выключить FaceTime перед выключением Mac. Вы можете легко сделать это, нажав команду K (можно также щелкнуть FaceTime в меню FaceTime и выбрать «Отключить FaceTime». Это отличается от закрытия приложения.
После перезапуска Mac вам нужно будет снова войти в FaceTime, поэтому нажмите «Включить» и войдите в свою учетную запись.
5: Проверьте широкополосное соединение
Если вы видите предупреждения о плохом соединении, скорее всего, виноват ваш Wi-Fi, поэтому проверка вашего интернет-соединения является ключевым моментом. Поскольку он передает как видео, так и аудио, FaceTime использует большую пропускную способность и требует быстрого подключения к Wi-Fi. Итак, очевидно, что качество вашего широкополосного соединения будет значительным.
Вы можете обнаружить, что приближение к маршрутизатору помогает — например, это означает, что Wi-Fi не нужно проходить сквозь толстые стены.
Проверьте, есть ли другие устройства, конкурирующие за пропускную способность — дети смотрят потоковое видео? Интернет-радио играет на кухне? Микроволновая печь включена? (Это самая большая причина того, что Интернет в нашем доме отключается!)
Если указанные выше параметры исключены, перезагрузите маршрутизатор. Выключите его, подождите примерно минуту, а затем снова включите.
Что, если это не улучшит вашу связь? В этой статье у нас есть различные рекомендации (читайте: Как исправить проблемы с WiFi, у нас также есть это: Как улучшить WiFi.
Также стоит провести тест скорости вашего широкополосного доступа, чтобы узнать, получаете ли вы то, что обещает вам поставщик. Мы используем Speedtest. Если вы ниже того, что, по вашему мнению, вы должны получать, обратитесь к своему поставщику и попросите его проверить вашу линию — вы все равно можете это сделать.
6: Убедитесь, что у вас установлена последняя версия программного обеспечения
Возможно, ваша проблема вызвана программным обеспечением FaceTime или используемой вами версией macOS. Apple часто выпускает обновления программного обеспечения для исправления ошибок и других проблем, и, возможно, это то, что она решила, поэтому убедитесь, что ваше программное обеспечение обновлено. Вот как обновить программное обеспечение на вашем Mac.
- Щелкните «Системные настройки и обновление программного обеспечения».
- Если доступно обновление, нажмите «Обновить сейчас».
7: Освободите место
Другая возможность: на вашем Mac заканчивается свободное место. Вообще говоря, если у вас свободно менее 10% места на жестком диске, вы столкнетесь с проблемами, поэтому мы советуем вам удалить или заархивировать некоторые вещи, если у вас почти полная емкость.
Щелкните логотип Apple и выберите «Об этом Mac»> «Хранилище», чтобы узнать, сколько у вас свободного места. Если вам нужно удалить что-то, прочтите этот совет: Как сэкономить место на Mac.
Если вы не можете найти что-либо для удаления, попробуйте CleanMyMac X или MacCleaner Pro, которые обычно могут найти несколько ГБ или файлы, кеш и другие ненужные элементы, которые нужно удалить. Мы рассмотрим несколько приложений для очистки Mac отдельно.
8: Исправьте DNS
Если вы выполнили все вышеперечисленное и у вас все еще есть проблемы, возможно, они связаны с вашей сетью. Один немного сложный способ исправить это — изменить настройки DNS.
Система доменных имен (DNS) немного похожа на телефонную книгу для Интернета, обычно ею управляет ваш провайдер. Если DNS вашего интернет-провайдера не самый лучший, вы можете переключиться на другой, например DNS-сервис Google.
Для этого следуйте этим инструкциям:
- Настройки открытой системы.
- Щелкните Сеть.
- Выберите Wi-Fi.
- Щелкните «Дополнительно».
- Щелкните вкладку DNS.
- Нажмите кнопку +, чтобы добавить DNS Google, и введите 8.8.8.8 и 8.8.4.4.
- Теперь нажмите ОК.
- И применить.
Другой вариант — очистить кеш DNS, что может исправить проблемы с сетью и подключением.
Чтобы упростить этот процесс, вы можете попробовать функцию обслуживания CleanMyMac X, которая может очистить кеш DNS за вас:
- Откройте CleanMyMac X.
- Нажмите «Обслуживание».
- Выберите «Очистить кеш DNS».
- Нажмите «Выполнить».
Вы также можете найти Как улучшить качество видеозвонка на Mac.








