iPhone обычно очень надежен, когда дело доходит до обновления программного обеспечения или переноса ваших данных со старой модели на новую, но время от времени вы можете столкнуться с некоторыми проблемами. Одна из самых запутанных — это когда устройство показывает на дисплее только логотип Apple и отказывается загружаться в iOS. Что делать, если такое происходит? Мы покажем вам, как исправить iPhone, застрявший на логотипе Apple.
Содержание статьи
Как долго ваш iPhone застрял на логотипе Apple?
Во-первых, стоит посмотреть, медленно ли ваш iPhone проходит обновление, а не зависает. Apple рекомендует убедиться, что индикатор выполнения под логотипом не двигался в течение как минимум часа, прежде чем беспокоиться о потенциальной проблеме. Если это так, то, возможно, дайте устройству немного больше времени для обработки любых крупных обновлений программного обеспечения, с которыми оно может иметь дело. Но если индикатор выполнения зависает более чем на час, вероятно, пришло время попытаться решить проблему.
Есть два основных маршрута, которые вы можете использовать: принудительный перезапуск или режим восстановления. Первый просто заставляет iPhone выключиться, а затем перезагрузиться. Как и в случае с Mac, простая жесткая перезагрузка часто исправляет все, что беспокоит ваш iPhone.
Режим восстановления требуется, если принудительный перезапуск не работает, но он требует подключения iPhone к компьютеру. Это должен быть либо Mac, работающий как минимум с macOS Catalina, Mac с macOS Mojave или более ранней версии, но с установленным iTunes, либо ПК с Windows с установленным iTunes.
Принудительный перезапуск зависшего iPhone
Самый быстрый вариант — «Принудительный перезапуск», так как он быстро перезагружает ваш iPhone. Его можно вызвать с помощью следующих комбинаций кнопок:
iPhone 8 или новее: вам нужно немного потанцевать, чтобы перевести современные iPhone в режим восстановления. Сначала нажмите и отпустите кнопку увеличения громкости, сделайте то же самое для кнопки уменьшения громкости, затем нажмите и удерживайте боковую кнопку, пока не увидите, что устройство перешло в режим восстановления. Это означает, что экран становится черным, а затем возвращается логотип Apple.
iPhone 7 и iPhone 7 Plus: На этих устройствах это немного отличается, так как вам нужно одновременно нажать и удерживать кнопки уменьшения громкости и сна / пробуждения. Продолжайте удерживать их, пока дисплей iPhone не станет черным, а затем снова не появится логотип Apple.
iPhone 6S и более ранние версии: Если вы все еще носите одну из этих классических игр, вот необходимая комбинация кнопок. Нажмите и удерживайте кнопку «Домой» и кнопку «Режим сна/Пробуждение», отпустите последнюю и удерживайте кнопку «Домой» нажатой, пока не увидите перезагрузку iPhone.
Использование режима восстановления для исправления не отвечающего iPhone
Если эти шаги не устранят проблему, вам нужно будет использовать метод режима восстановления. Многие из шагов точно такие же, как перечисленные выше, главное отличие состоит в том, что вам нужно будет подключить iPhone к компьютеру с помощью кабеля Lightining-to-USB-C, поставляемого с вашим iPhone.
Для тех, кто работает на Mac с macOS Catalina или более поздней версии, откройте Finder и выберите свой iPhone в левом столбце. Для тех, кто работает на Mac с macOS Mojave (или более ранней версии) или ПК с Windows, откройте iTunes и выберите iPhone в левом столбце.
После этого вам нужно перевести iPhone в режим восстановления. Это достигается с помощью комбинаций кнопок, описанных в разделе «Принудительный перезапуск». Вместо перезагрузки в iOS вы увидите изображение значка компьютера с кабелем под ним. Это означает, что iPhone находится в режиме восстановления.
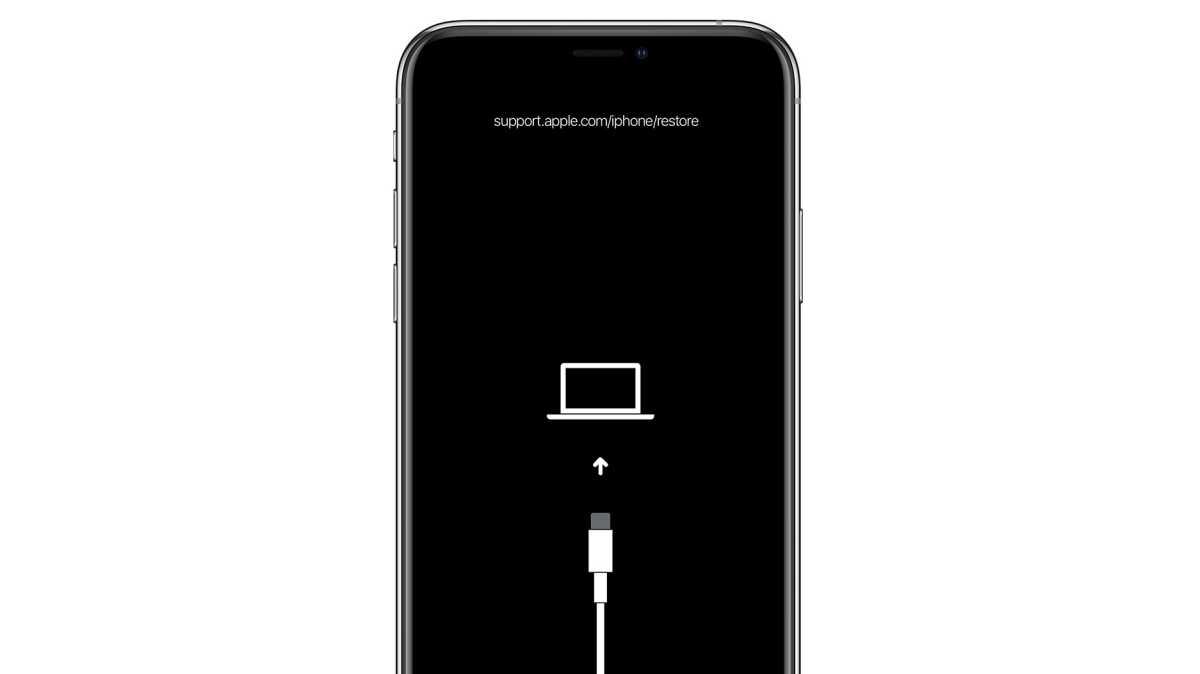
Яблоко
На вашем компьютере вы должны увидеть две опции: Обновлять или Восстановить. Обновлять установит последнюю версию iOS на ваш iPhone, оставив ваши данные нетронутыми. Восстановление сотрет данные на вашем телефоне и переустановит последнюю версию операционной системы. После этого вы сможете восстановить данные из самой последней резервной копии iCloud.
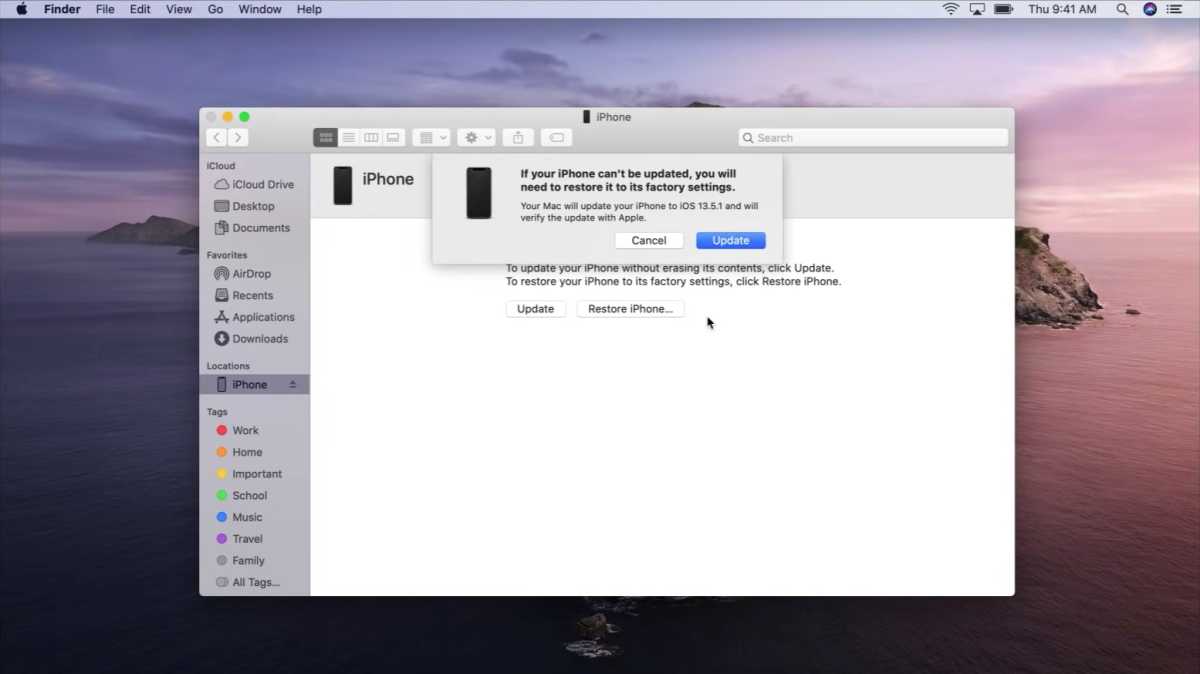
Яблоко
Надеюсь, вы увидите, что ваш iPhone снова работает после этих шагов. Если произойдет наихудший сценарий, и устройство останется без ответа, мы рекомендуем записаться на прием в ближайший магазин Apple Store, так как они могут использовать более продвинутые инструменты, чтобы спасти ситуацию.








