
В последней версии настольной операционной системы Apple дебютировал мощный инструмент для создания скриншотов. Несмотря на то, что многих пользователей устраивала и базовая функциональность операционной системы, касаемо создания снимков экрана, разработчики добавили еще несколько полезных нововведений. Например, появилась возможность записать экран напрямую, без необходимости задействовать видеоплеер QuickTime или иные сторонние решения. Что еще было добавлено?
Приложение «Снимок экрана» достаточно долгое время не получало никаких изменений или новшеств. Только с выходом macOS Mojave, инструмент получил редизайн, который теперь соответствует общему стилю операционной системы. Помимо всего прочего, стали доступны расширенные возможности по управлению и созданию скриншотов и видеозаписей.

Запустить новое решение можно используя комбинацию клавиш Command + Shift + 5 или же любым другим удобным способом. Находится приложение по прежнему адресу: «Программы« — «Утилиты».
Как сделать скриншот в macOS Mojave?
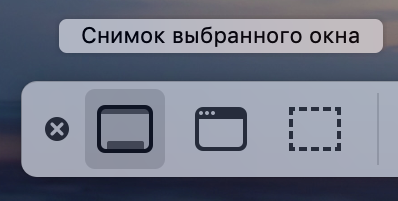
- Снимок всего окна — делается скриншот всей рабочей области активного монитора.
- Снимок выбранного приложения — самый простой способ сделать скриншот указанной программы. Побочным эффектом будет красивая тень от окна приложения на снимке.
- Снимок выбранной области — с помощью этой опции можно будет выделить необходимый фрагмент вручную.
Определившись с нужным вариантом, осталось лишь нажать на «Снимок». После этого в правом нижнем углу появится миниатюра, которая позволит мгновенно отредактировать полученный вариант. Созданные таким образом изображения будут сохраняться на рабочем столе.
Как произвести запись экрана в macOS Mojave?
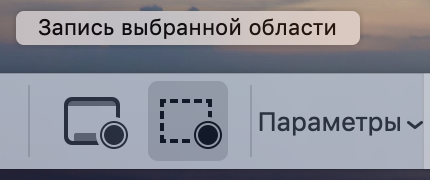
За это отвечают следующие опции:
- Запись всего экрана — как можно понять по названию, идет захват всей рабочей области.
- Запись выбранной области — произвести захват определенного участка, предварительно установив необходимые границы.
Произвести запись экрана также просто, как и сделать скриншот. Для этого лишь необходимо активировать опцию «Запись». Чтобы прекратить запись, необходимо выбрать соотвествующий значок в меню баре. Полученный материал сохранится на рабочем столе, который в дальнейшем можно будет отредактировать на свое усмотрение.
![]()
Что еще можно настроить?

Выбрав «Параметры» можно более детально настроить некоторые нюансы:
- Изменить место сохранения скриншотов и записей экрана.
- Установить задержку перед началом процесса.
- Включить микрофон вашего компьютера Mac в момент записи экрана.
Кроме того, можно отключить появление миниатюры в правом нижнем углу, а также включить отображение курсора на скриншотах или при процессе записи видео.
А пользуетесь ли вы данным инструментом? Дайте знать в комментариях или в нашем Telegram-чате.
материал сайта appleinsider.ru








