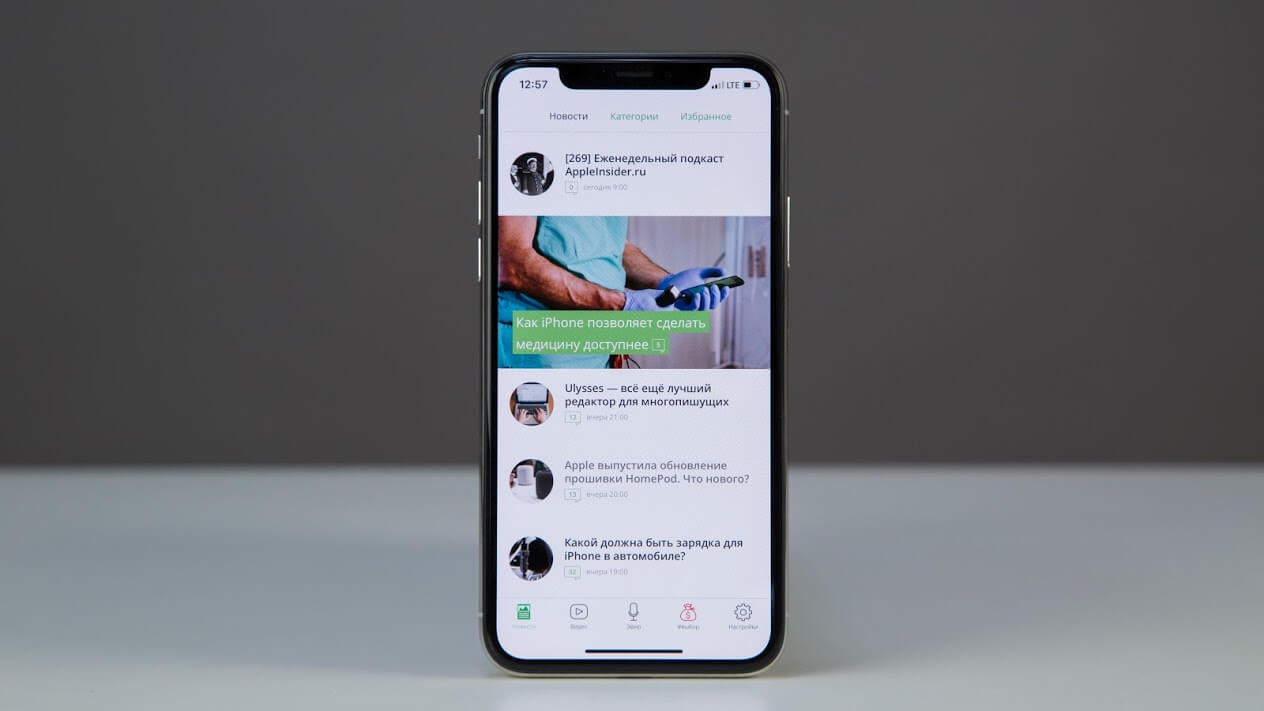
Родительский контроль на iPhone есть. Главное — знать, где его искать
iOS уже давно нельзя обвинить в недостатке функциональных возможностей. Если на заре своего становления операционке многого недоставало и это приходилось добывать потом и кровью, или, если быть точнее, то джейлбрейком и твиками, то теперь всё совершенно иначе. Уже из коробки iPhone предлагают широчайший набор функций, а то, чего не хватает, можно восполнить при помощи ПО из App Store. Тем не менее, есть в ОС ряд возможностей, повторить которые не сможет ни одно стороннее приложение.
Наверное, каждый родитель даёт своему ребёнку iPhone или iPad. Цель у этого может быть самая любая – от поощрения до успокоения. Однако, какими бы смышлёными не были дети, они нет-нет да и нажмут куда-нибудь не туда. В результате мы имеем либо разъяснительную беседу о том, почему так делать нельзя, либо крики и угрозы никогда больше не доверить чаду драгоценный гаджет. К счастью, мы знаем способ заблокировать те области экрана, на которые ребёнку нельзя нажимать и даже запретить ему покидать открытое приложение. В этом нам поможет гид-доступ.
Как настроить родительский контроль
- Перейдите в «Настройки» — «Основные» — «Универсальный доступ» — «Гид-доступ»;
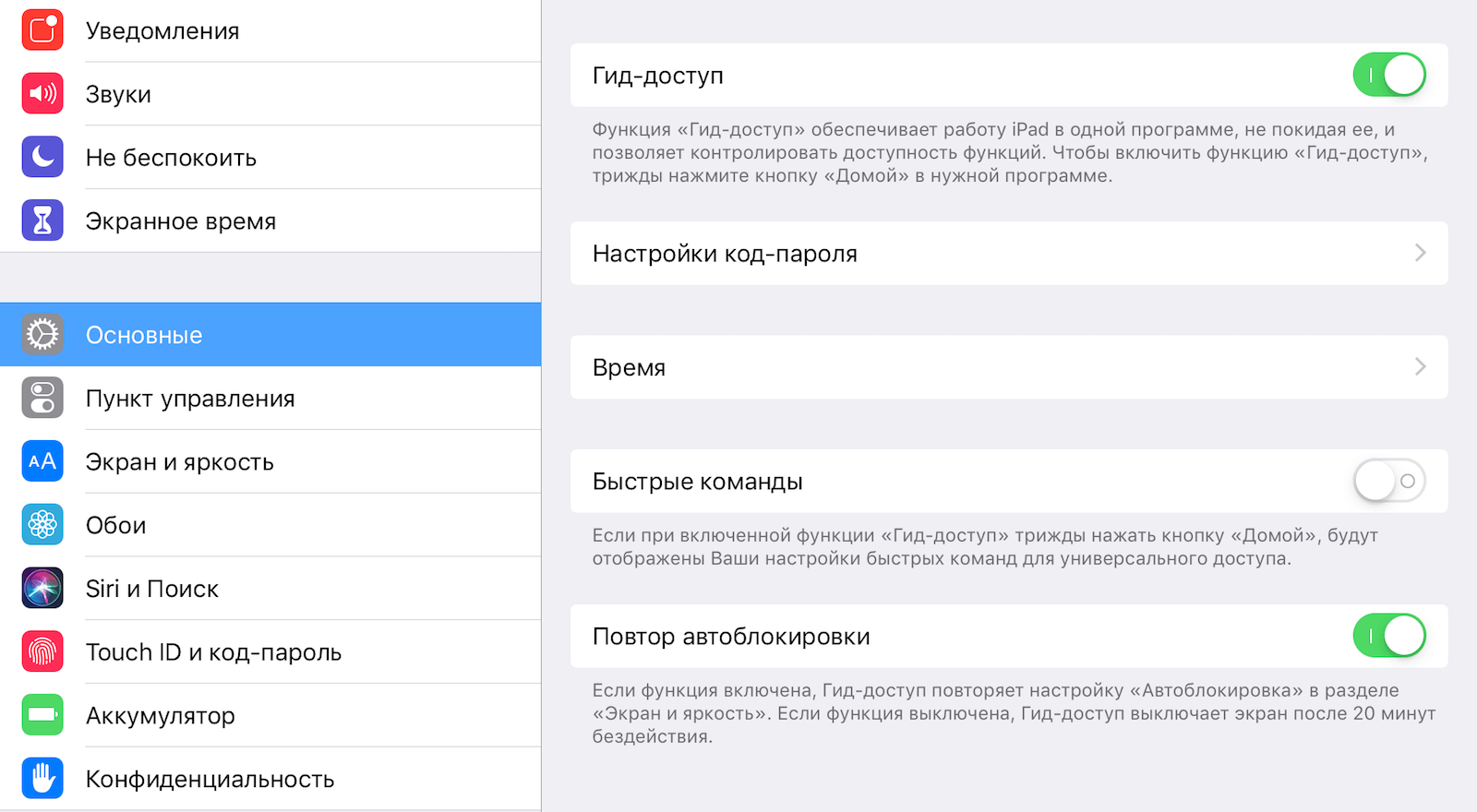
Что такое гид-доступ и зачем он нужен
- Активируйте параметры «Гид-доступ» и «Повтор автоблокировки»;
- Затем откройте меню «Настройки код-пароля» и задайте пароль доступа, вводом которого вы сможете отключить гид-доступ;
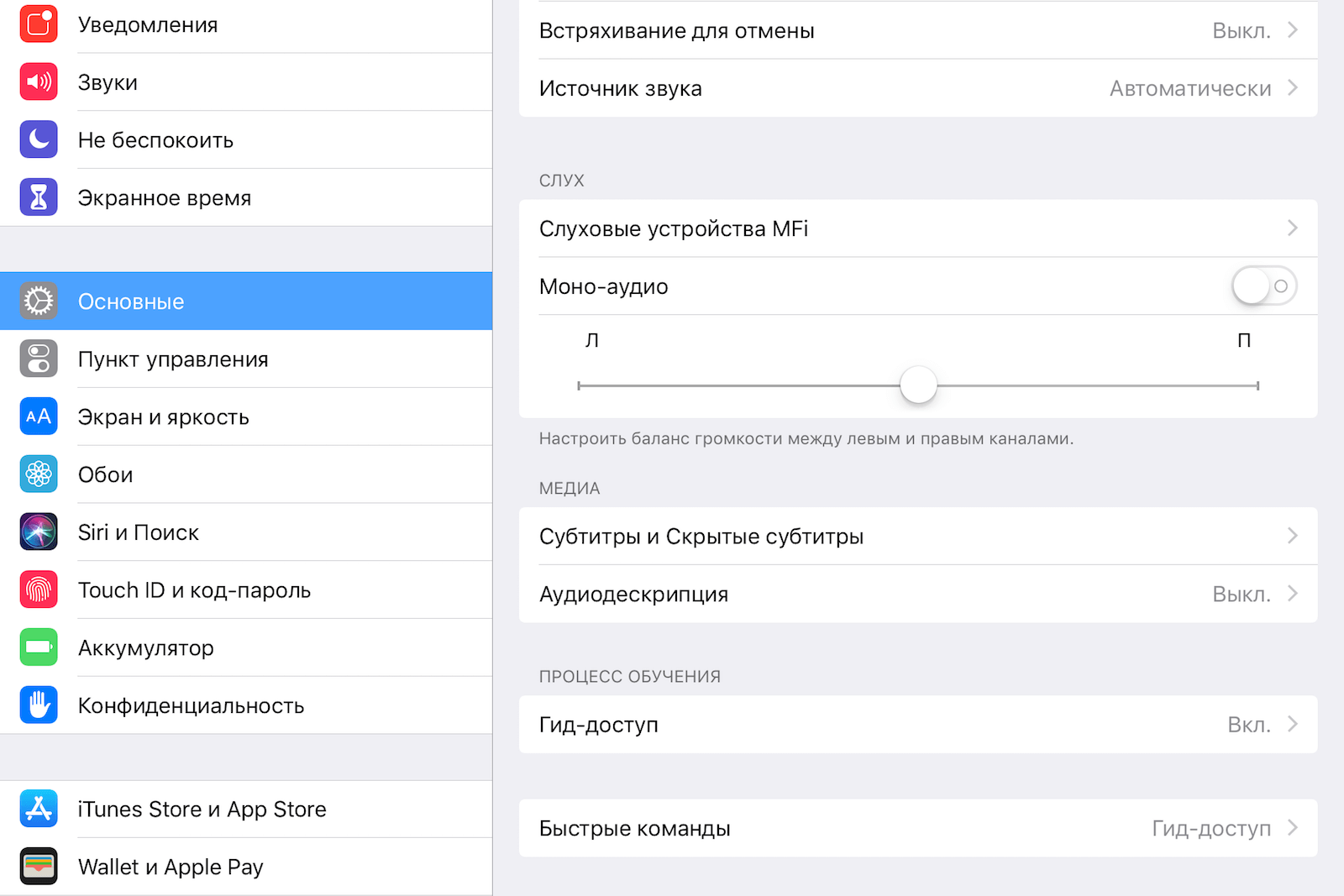
Как включить гид-доступ на iOS
- Теперь откройте приложение, которое вы запускаете для ребёнка, и трижды нажмите на клавишу Home (либо на клавишу питания, если у вас iPhone X или iPad Pro 2018);
- Перед вами откроется окно настроек гид-доступа, где можно обвести в овал области экрана, нажатия на которые будут игнорироваться. Таким образом, например, можно запретить доступ к адресной строке в браузере или рекомендованным видео в YouTube;
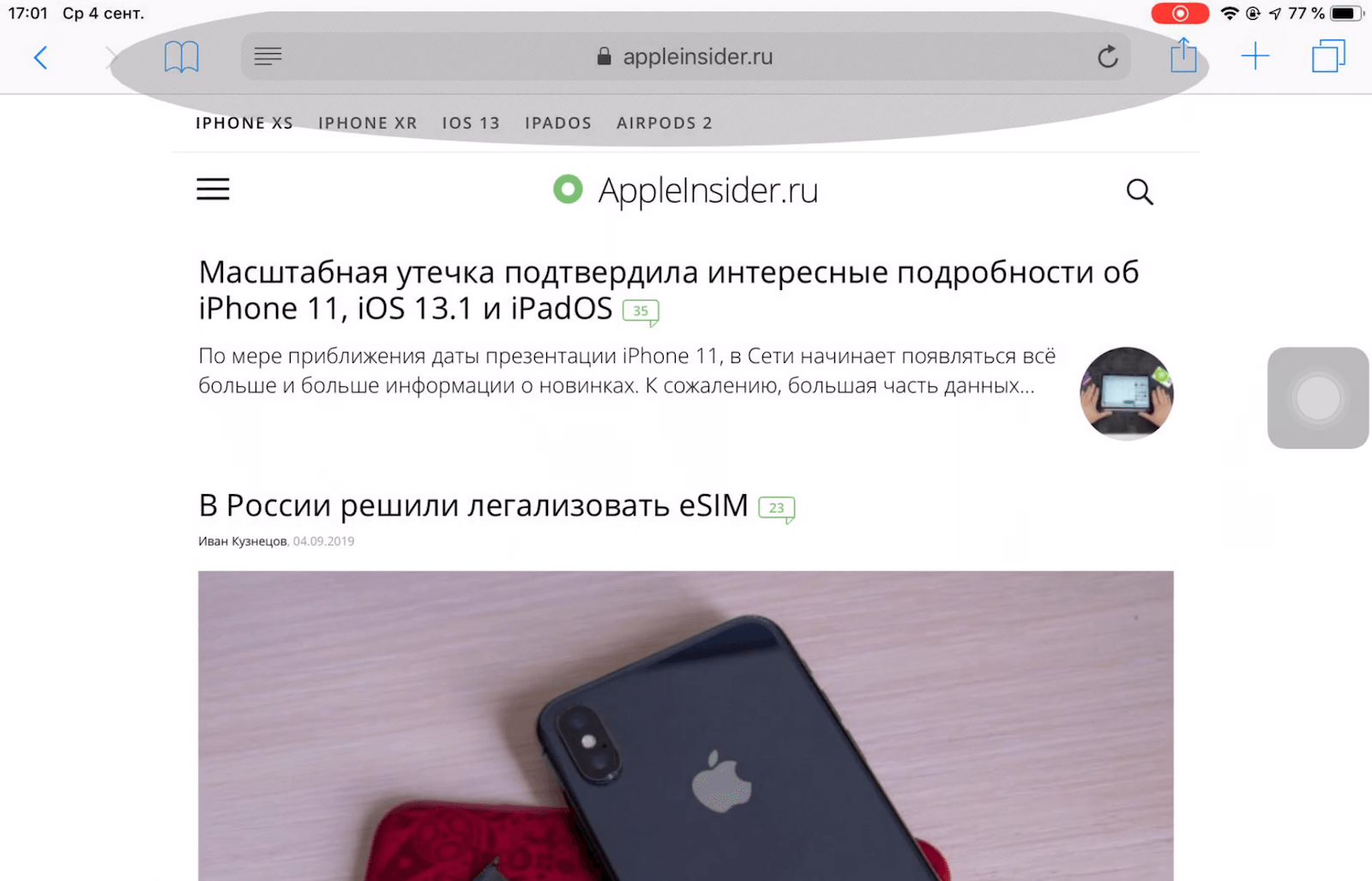
Как заблокировать определенные области на экране iPhone
- Вернитесь в приложение и вы увидите, что выбранная вами область и вправду больше не работает;
- Чтобы выйти из гид-доступа, снова трижды нажмите на клавишу Home (питания) и введите пароль доступа.
Читайте также: Как отключить отслеживание поисковых запросов в Safari на iOS
Помимо того, что гид-доступ позволяет заблокировать конкретные элементы приложений или сайтов, вы сможете запретить ребёнку покидать выбранную программу. Это значит, что он не сможет выйти на рабочий стол и тем более попасть в другое приложение, где мог бы натворить невесть чего. А какие способы родительского контроля в iOS знаете вы? Ответы оставляйте в комментариях или нашем Telegram-чате.
Впрочем, родительский контроль на iOS не ограничивается одним только гид-доступом. К примеру, если блокировка отдельных областей на экране не помогает, вы можете вообще запретить встроенные покупки на своем iPhone или iPad. Мы рассказывали, как это сделать, в этой статье. Кроме того, рекомендуется не пренебрегать функцией «Экранное время». Оно позволит не только отследить, как долго ваш ребёнок взаимодействовал с гаджетом, но ещё и запретить ему запускать отдельные приложения, установив на них пароль.
материал сайта appleinsider.ru








