В отличие от iOS 17, macOS Sonoma получилась намного стабильнее. Однако некоторые пользователи, особенно старых Маков, регулярно сталкиваются с небольшими и обидными глюками. Их, конечно, не так много, как на Айфонах. Тем не менее иногда появляется желание откатить операционную систему до старой версии и пользоваться привычным и стабильным компьютером. Причем для этого вам не потребуются какие-то специальные знания. Достаточно обычной флешки, загруженного образа нужной операционки и немного свободного времени.
❗ПОДПИШИСЬ НА НАШ ДЗЕН. ТАМ КАЖДЫЙ ДЕНЬ ВЫХОДЯТ КРУТЫЕ СТАТЬИ
Мы просто создадим специальную установочную флешку и с нее установим необходимую версию macOS. Только осталось выяснить, пропадут ли какие-то данные при откате и каким образом их можно сохранить, чтобы не потерять важные файлы.
Содержание статьи
Резервная копия Мак ОС
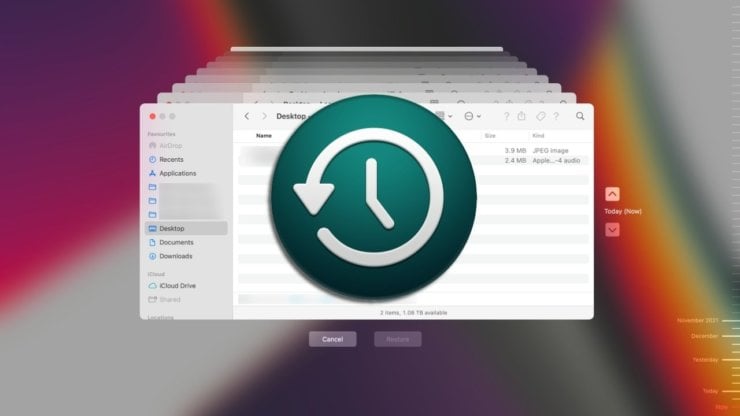
Обязательно создавайте резервные копии в Time Machine перед крупными обновлениями
В первую очередь давайте определимся, приведет ли откат к потере каких-то важных данных. Если перед обновлением до macOS Sonoma вы создали резервную копию в Time Machine, и она у вас благополучно хранится, то тогда вы можете спокойно восстановить ее после отката и никакие данные не пропадут. Восстановятся даже приложения, которые были установлены.
Если же копии от предыдущей версии системы у вас нет, то вам понадобится емкий внешний накопитель, куда вы сможете сохранить все необходимые данные. Переместите на него важные документы, медиафайлы и прочие вещи, которые обязательно должны быть на компьютере после того, как вы откатите операционную систему.
Как сделать загрузочную флешку Мак ОС
Как только все нужные файлы спасены, то можно начинать подготовку к откату операционной системы. Для начала понадобится создать установочную флешку macOS. Поэтому возьмите любой накопитель емкостью не менее 16 ГБ и подключите его к компьютеру. После этого загрузите по ссылке одну из операционок, на которую вы хотите выполнить откат. Сделать это можно из Mac App Store:
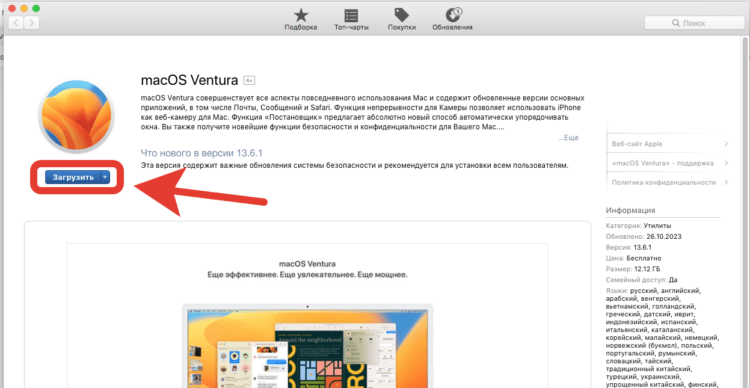
Операционки можно загрузить прямо из магазина приложений
- macOS Ventura;
- macOS Monterey;
- macOS Big Sur;
- macOS Catalina.
❗ПОДПИШИСЬ НА НАШ ТЕЛЕГРАМ-ЧАТ И ЗАДАВАЙ ВОПРОСЫ НАШИМ АВТОРАМ, НА КОТОРЫЕ ОНИ ОБЯЗАТЕЛЬНО ОТВЕТЯТ
После загрузки образа может появиться ошибка, но ее просто необходимо проигнорировать. Обязательно проверьте, чтобы система отображалась в списке программ в Finder. Если все прошло успешно, то пора записывать образ операционной системы macOS на флешку:
- Найдите подключенную к Mac флешку и переименуйте ее в MyVolume без пробелов;
- Откройте приложение “Терминал” и введите команду:
sudo /Applications/Install\ macOS\ Ventura.app/Contents/Resources/createinstallmedia --volume /Volumes/MyVolumeВместо Ventura.app используйте название той операционки, которую будете устанавливать;
- Введите пароль от экрана блокировки вашего Мака;
- Нажатием кнопки “Enter” и вводом символа “Y” подтвердите операцию.
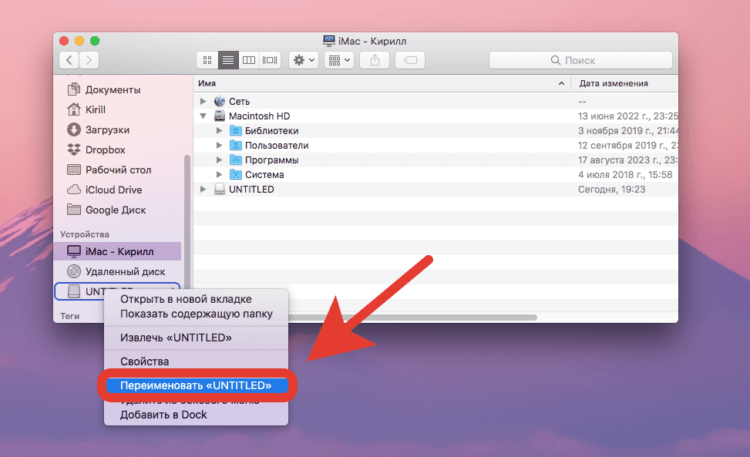
Переименуйте флешку через Finder
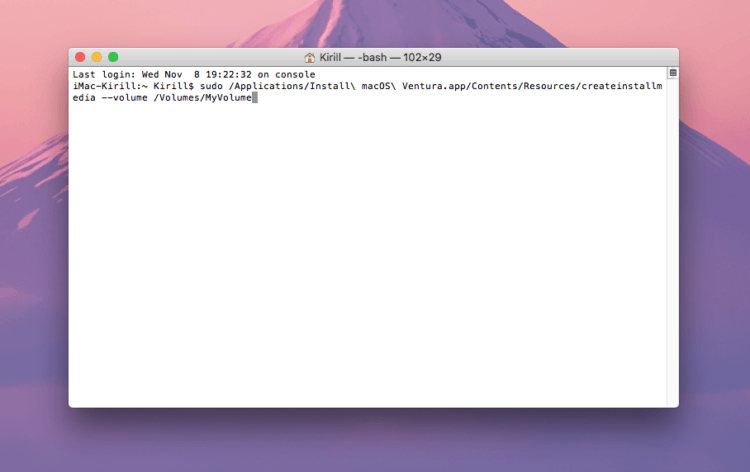
Вот так выглядит созданная команда
Теперь остается дождаться, пока установочная флешка будет создана. Обычно на это уходит 15-20 минут, но иногда приходится ждать и полчаса. Если вы качали образ операционной системы не через Mac App Store, а со сторонних ресурсов, то обязательно разместите его в папке “Программы”. В противном случае записать ее на флешку не получится.
Как переустановить ОС на Маке
После того как флешка была создана, можно переходить к установке. Откройте системные настройки и выйдете из вашего Apple ID. В том числе удалите компьютер из приложения “Локатор”. Теперь выключите Мак и вставьте на него флешку с записанной macOS. После этого сделайте следующее:
На Mac с процессорами Apple:
- Нажмите и удерживайте кнопку включения до появления меню восстановления;
- Выберите в списке созданную флешку и нажмите “Enter”;
На Mac с процессорами Intel:
- Включите компьютер и сразу же зажмите кнопку “Alt/Option” на клавиатуре;
- Удерживайте ее до того момента, пока на экране не появится выбор загрузочного диска;
- Выберите в списке созданную флешку и подтвердите выбор с помощью “Enter”.
❗ПОДПИШИСЬ НА НАШ ТЕЛЕГРАМ-ЧАТ И ЗАДАВАЙ ВОПРОСЫ НАШИМ АВТОРАМ, НА КОТОРЫЕ ОНИ ОБЯЗАТЕЛЬНО ОТВЕТЯТ
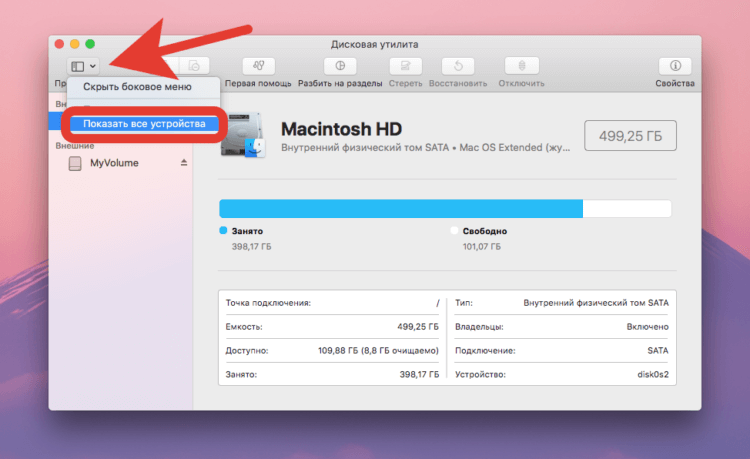
Отобразите все диски через Дисковую утилиту
Как только флешка загрузится, вам необходимо определить SSD или жесткий диск, на который будет установлена система. Для этого в Дисковой утилите отобразите все устройства, нажмите на ваш накопитель и нажмите “Стереть”.
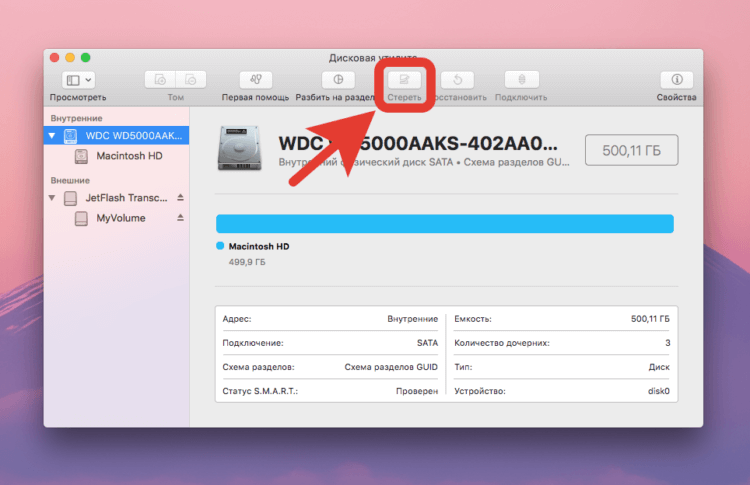
Кнопка «Стереть» будет доступна при откате
После этого выберите “Переустановка macOS” и следуйте инструкциям на экране.
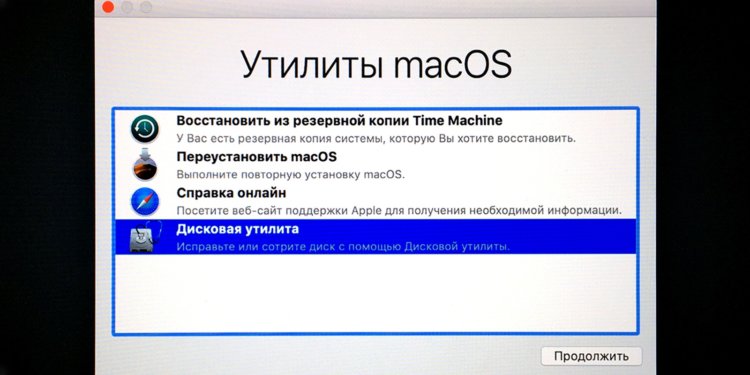
Переустановите macOS на вашем компьютере. Источник: lifehacker.ru
Остается только дождаться, пока старая macOS будет установлена на ваш компьютер, и активировать его. Если у вас в заначке есть резервная копия, то при активации вы сможете ее восстановить, и не придется возиться с установкой приложений и переносом файлов. В противном случае после включения начинайте самостоятельно устанавливать весь софт, копировать важные документы и делать необходимые настройки. Этот процесс можно занять много времени, если вы использовали большое количество разных приложений. Так что обязательно закладывайте на этот процесс пару часов. Тогда вы точно все успеете, и не возникнет никаких проблем.

macOS Sonoma при большом желании можно откатить на предыдущую версию. Источник: sweetwater.com







