Каждый пользователь, кто давно работает с macOS, знает, что много разных действий на компьютерах Apple можно автоматизировать. Например, сразу после включения компьютера открывать нужные программы. Но, как оказалось, не все знают, что и сам Мак можно не только включать, но и выключать строго по расписанию. Эта функция наиболее актуальна для владельцев стационарных компьютеров. Но даже те, кто пользуются ноутбуками, смогут найти ей применение. Ведь очень часто дома лэптоп просто подключен к внешнему монитору и выступает в роли системного блока.
❗ПОДПИСЫВАЙСЯ НА НАШ КАНАЛ В ДЗЕНЕ И ЧИТАЙ КРУТЫЕ СТАТЬИ БЕСПЛАТНО
Так как в разных версиях операционной системы Apple расположение элементов в настройках отличается, то и настраивать расписание необходимо в немного по разному. Разбираемся, как включать и отключать Мак по расписанию и зачем это нужно делать.
Автоматическое выключение Mac
У многих сейчас наверняка возник вопрос: для чего запускать компьютер по расписанию? Все достаточно просто. Если вы работаете с программами, которым необходимо время для загрузки, то автоматическое включение вместе с автозапуском приложений можгут очень сильно сэкономить вам время. Только представьте: вы проснулись, и пока завтракаете и собираетесь с мыслями, ваш компьютер уже готов к работе. Очень удобно.
И это только один кейс. Или уходя с работы, вам больше не надо думать о том, выключили ли вы компьютер или нет. Система будет все делать автоматически, строго в заданное время. Как я уже говорил выше, в зависимости от версии операционной системы отличается и расположение элементов. Узнать версию macOS можно следующим образом:
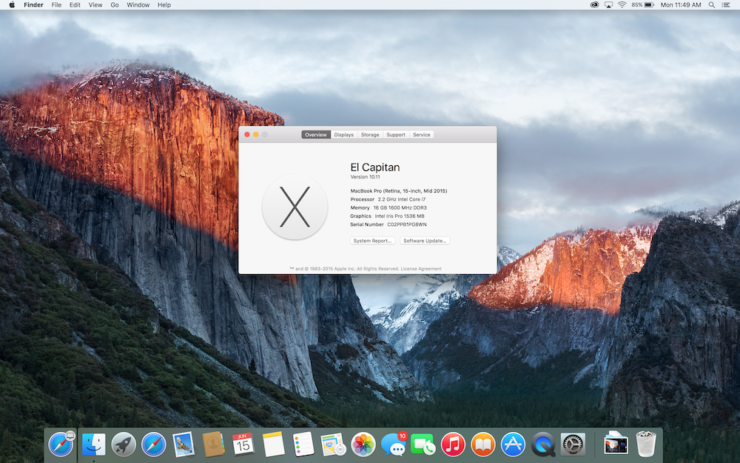
Версия macOS будет видна сразу же после открытия этого раздела.
- Нажмите на логотип Apple в верхнем левом углу экрана.
- Выберите “Об этом Mac”.
- На вкладке “Обзор” будет указана версия.
❗ПОДПИСЫВАЙСЯ НА ТЕЛЕГРАМ-КАНАЛ СУНДУК АЛИБАБЫ. ТАМ КАЖДЫЙ ДЕНЬ ВЫХОДЯТ ПОДБОРКИ САМЫХ ЛУЧШИХ ТОВАРОВ С АЛИЭКСПРЕСС
После того как вы определили, какая операционка установлена на ваш Мак, можете приступать к настройке расписания. Для владельцев компьютеров и ноутбуков, которые работают на macOS Big Sur, Monterey и Ventura, необходимо сделать следующее:
- Откройте “Системные настройки”.
- Перейдите в раздел “Аккумулятор”.
- В левом столбце выберите блок “Расписание”.
- Для включения Мака по расписанию поставьте галочку на “Включать или выводить из режима сна” и установите, в какое время и по каким дням это должно происходить.
- Для выключения по расписанию поставьте вторую галочку. В выпадающем списке выберите “Выключать” или “Режим сна”, в зависимости от того, что вам требуется.
- Задайте время и дни по которым оно должно происходить.
- Нажмите кнопку “Применить” в нижней части окна настроек.
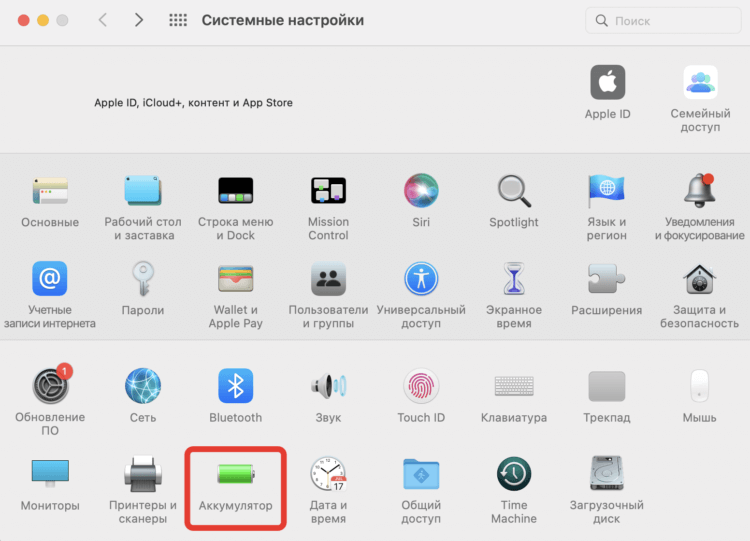
Для Макбуков расписание находится в разделе “Аккумулятор”.
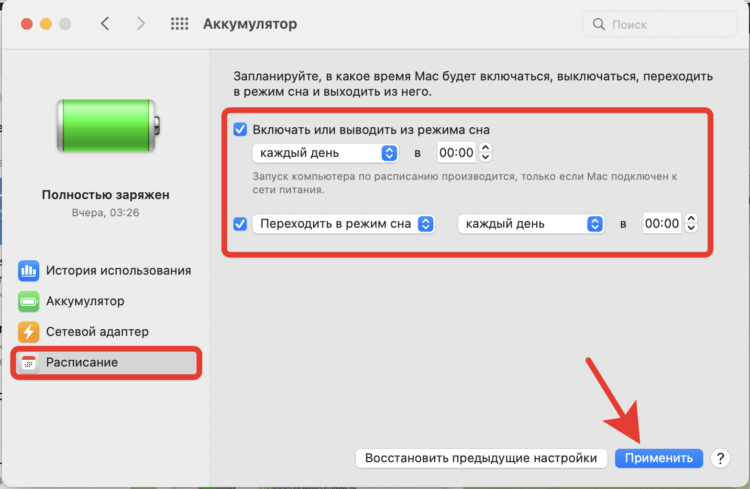
Можно настроить не только выключение, но и перевод в режим сна.
❗ПОДПИШИСЬ НА НАШ ЧАТИК В ТЕЛЕГРАМЕ. ТАМ СОБРАЛИСЬ ТОЛЬКО ИЗБРАННЫЕ ЧИТАТЕЛИ
Теперь осталось выполнить главное условие: расписание работает, только если Mac подключен к сети питания. Поэтому владельцам ноутбуков придется оставлять его на зарядке, чтобы автоматика сработала. Если у вас стационарный компьютер, то такая проблема вам не грозит. Он и так постоянно подключен к электричеству.
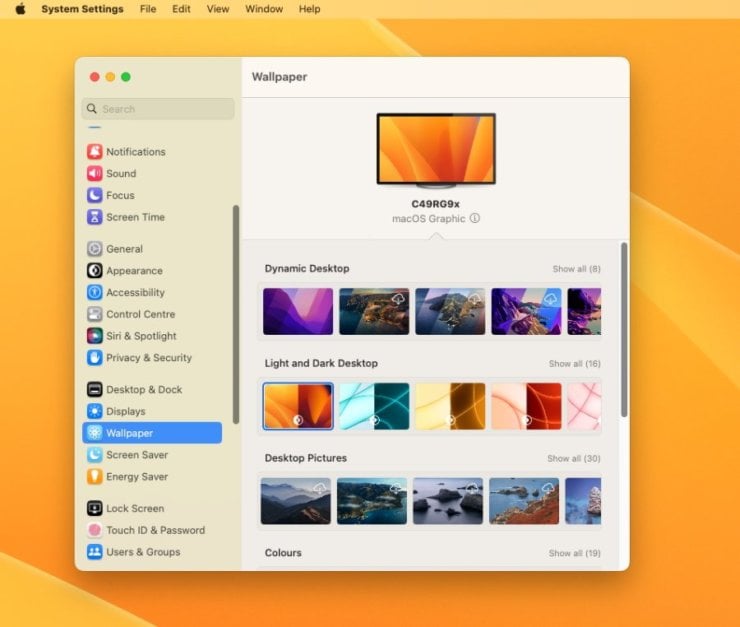
Настройки macOS Ventura теперь выглядят как на iPad.
Обратите внимание, что в macOS Ventura настройки выглядят аналогично таковым на iPad. Однако настройка расписания, также, как и на других версиях macOS, находится в разделе “Аккумулятор”. Не пугайтесь, когда увидите новые настройки. Выглядят они свежо и вполне логично. Хоть и непривычно для тех, кто давно пользуется операционкой от Apple.
Автозапуск Макбука
Если же ваш компьютер работает под управлением macOS Catalina или еще более старых версий, то настройка расписания производится следующим образом:

На старых macOS настройки такие же, просто выглядят чуть иначе.
- Откройте системные настройки.
- Выберите пункт “Экономия энергии”.
- В нижней части окна нажмите на “Расписание…”.
- Поставьте галочку на “Включать или выводить из режима сна” и задайте нужные дни и время для запуска компьютера по расписанию.
- Для настройки времени отключения поставьте вторую галочку и выберите “Режим сна” или “Выключать” в зависимости от того, что конкретно вам требуется.
- Задайте время и дни для автоматического выключения.
Нажмите “ОК” для сохранения расписания.
Здесь действует такое же ограничение, как на новых версиях macOS. Ноутбук обязательно должен быть подключен к питанию. В противном случае расписание работать не будет.
Автозапуск приложения — macOS
А чтобы после включения компьютер не тратил зря время в ожидании, пока вы начнете им пользоваться, стоит добавить к расписанию еще и автозапуск нужных программ. Делается это очень просто:
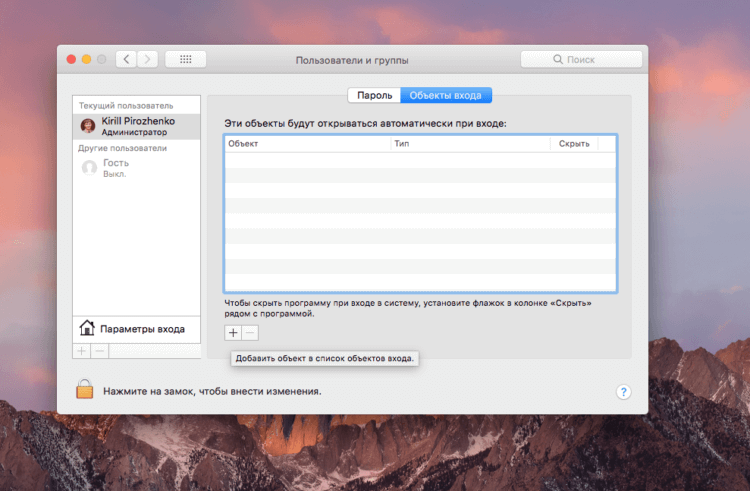
Главное — не держите в автозапуске много программ. Иначе компьютер может сойти с ума в момент включения.
- Откройте “Системные настройки”.
- Перейдите в раздел “Пользователи и группы”.
- Встаньте на свою учетную запись и выберите вкладку “Объекты входа”.
- Нажмите на “+” и добавьте интересующие вас приложения в список автозапуска.
❗ПОДПИШИСЬ НА НАШ ПУЛЬС. БУДЕШЬ УЗНАВАТЬ ВСЕ НОВОЕ САМЫМ ПЕРВЫМ
Теперь каждый раз после включения компьютера все выбранные приложения будут открываться автоматически. Советую держать в этом списке только самые нужные программы и вычистить из него весь мусор. Тогда вы оцените, как быстро может включаться ваш Мак, и больше не придется ждать, пока важные программы запустятся. Apple очень здорово поработала над своей операционкой. Достаточно только разобраться и один раз настроить нужные параметры, и остается только наслаждаться использованием.
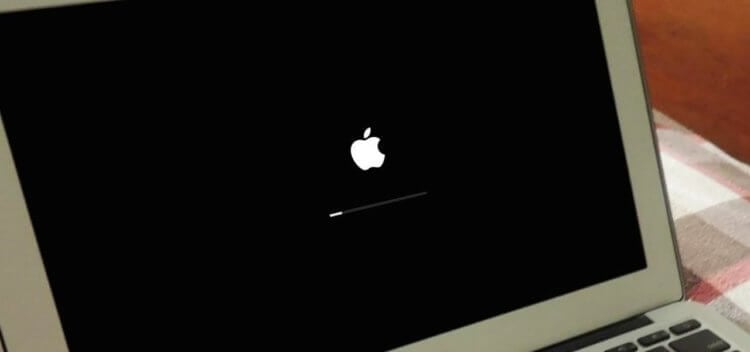
Процесс запуска компьютера можно ускорить благодаря расписанию.








