Если на вашем Mac работаете не только вы, но и кто-то из членов семьи, выход из учетной записи поможет предотвратить случайное изменение или удаление важных файлов. Если вы работаете в офисе, кафе или любом другом общественном месте и регулярно оставляете Mac без присмотра, выход из системы обязателен — убережет ваши данные от посторонних глаз.
Чтобы каждый раз не завершать сеанс вручную, рассказываем, как настроить автоматические выход и блокировку экрана паролем после определенного периода бездействия.
Содержание статьи
Автоматический выход из учетной записи на Mac спустя заданное время неактивности
1) В Dock-панели или меню нажмите на значок Apple > Системные настройки > Защита и безопасность.
2) Нажмите на значок замка слева внизу и введите свои учетные данные: имя пользователя и пароль.
3) Выберите раздел Дополнительно.
4) В открывшемся окне поставьте галочку рядом с Выходить спустя … мин бездействия и введите количество минут в поле.
5) Нажмите OK.
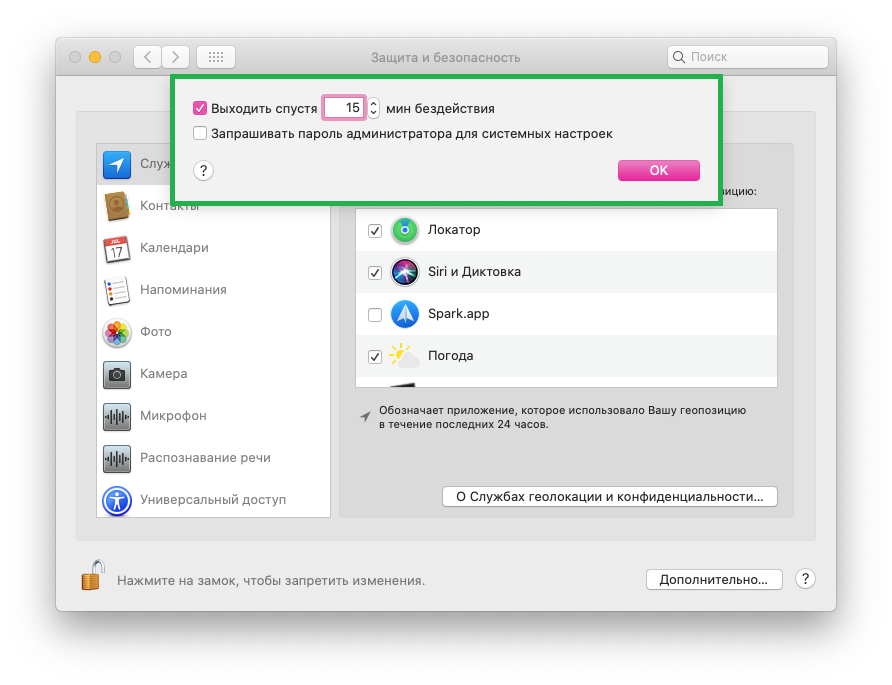
Блокировка экрана Mac паролем
Если вы не хотите полностью выходить из учетной записи во время отсутствия, но данные защитить все равно нужно — можно настроить автоматическую блокировку экрана паролем.
1) В Dock-панели или меню нажмите на значок Apple > Системные настройки > Защита и безопасность.
2) Выберите вкладку Основные и разблокируйте настройки.
3) Установите галочку рядом с Запрашивать пароль через … при выходе из режима сна или заставки и в раскрывающемся списке выберите временной интервал.
Как настроить запуск заставки на Mac вручную — три способа

По истечении заданного времени для входа в систему нужно будет ввести пароль.
Заблокировать Mac можно и с помощью комбинации клавиш: одновременно нажмите Command + Control + Q.
Обязательно блокируйте Mac, если оставляете ноутбук без присмотра в людном месте (даже в офисе).
Как подтверждать запросы и просматривать пароли на Mac с помощью Apple Watch
Смотрите похожее
источник: сайт https://it-here.ru/






