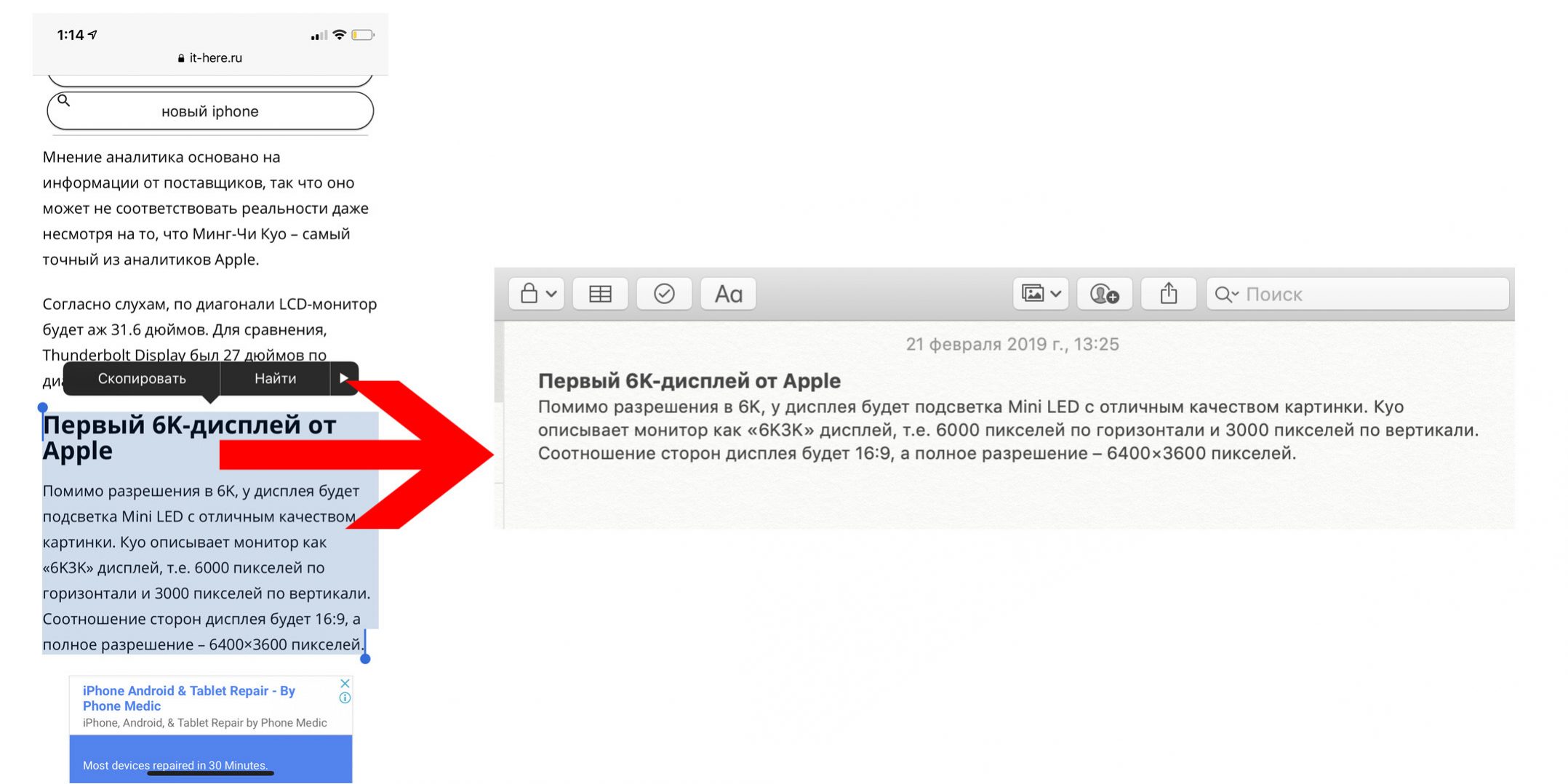У Apple есть замечательная функция, позволяющая скопировать что-то на одном устройстве и вставить это на другом. Она называется Универсальный буфер обмена. Возможно, вы слышали об этой функции, но никогда ей не пользовались. Мы намерены это изменить.
Чем функция удобна? Универсальный буфер обмена можно использовать для многочисленных целей. Возможно, вы ищите информацию для документа на Mac через свой iPhone, потому что так удобнее. А может вы сделали скриншот на Mac и хотите отредактировать его на iPad. Вариантов много.
Универсальный буфер обмена – это очень удобно, и ниже мы научим вас им пользоваться.
Содержание статьи
Требования
Стоит отметить, что Универсальный буфер обмена поддерживается не всеми устройствами Apple.
Вам нужен iPhone, iPad или iPod touch с iOS 10 и новее или Mac с macOS Sierra и новее. Ниже вы можете видеть таблицу с поддерживаемыми моделями.
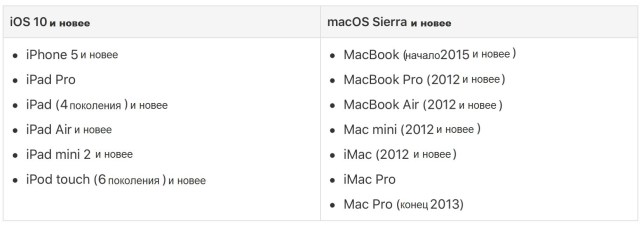
Настройка универсального буфера обмена
Вам также нужно убедиться, что на всех устройствах включены функции, необходимые для работы универсального буфера обмена.
На каждом устройстве:
- Должен быть включен Wi-Fi.
- Должен быть включен Bluetooth.
- Должен быть включен Handoff.
- Должен использоваться один и тот же Apple ID.
На iPhone и iPad
1) Откройте приложение Настройки.
2) Выберите Wi–Fi и убедитесь, что переключатель зелёный.
3) Вернитесь назад и теперь выберите Bluetooth и убедитесь, что он включен.
4) Вернитесь назад, выберите Основные > Handoff и убедитесь, что функция включена.
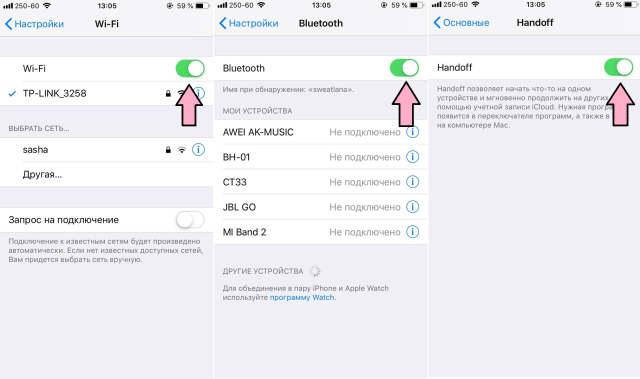
На Mac
1) На панели меню выберите Apple > Системные настройки.
2) Выберите Сеть и убедитесь, что Wi–Fi включен, и вы подключены к сети.
3) Вернитесь в Системные настройки и выберите Bluetooth. Убедитесь, что Bluetooth включен.
4) Вернитесь в Системные настройки и выберите Основные. Убедитесь, что у вас стоит галочка рядом с Разрешить Handoff между этим Mac и Вашими устройствами iCloud.
Использование универсального буфера обмена
Ниже мы расскажем о нескольких разных примерах использования данной функции.
Копирование изображений
Допустим, скриншот с Mac нам нужно отправить на iPhone.
1) Скопируйте изображение. Откройте изображение в стандартном “Просмотр” и выберите Правка > Копировать.
2) Откройте какое-нибудь приложение на iPhone, например, Заметки.
3) Откройте заметку, зажмите экран и выберите Вставить.
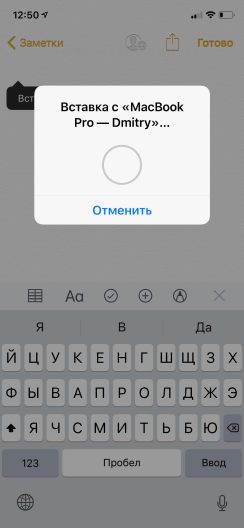
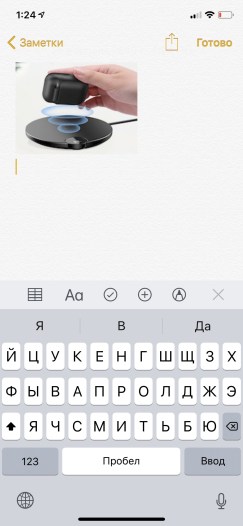
Копирование ссылок
Здесь мы скопируем ссылку из Chrome на iPhone в Safari на iPad.
1) Скопируйте ссылку из браузера Chrome.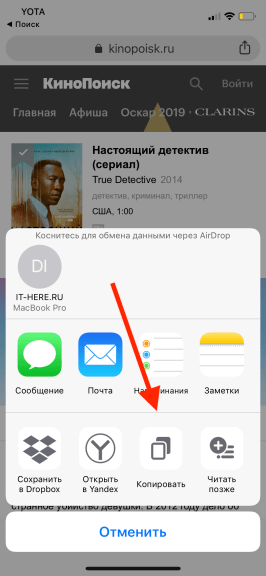
2) Откройте Safari на Mac.
3) Вставьте в адресную строку браузера.

Копирование текста
Текст с сайта на iPhone мы вставим в email на Заметки на Mac.
1) Выделите текст, зажмите его и выберите Копировать.
2) Откройте Почту на Mac и создайте новое письмо.
3) Нажмите в окне правой кнопкой мыши и выберите Вставить.

Это лишь несколько примеров того, как можно использовать универсальный буфер обмена. Теперь вы сможете скопировать что-то на одном устройстве и вставить это на другом.
Однако стоит помнить, что скопированный контент хранится в буфере обмена не вечно. Это либо промежуток, пока вы не вставите его куда-то, либо небольшой отрезок времени.
Не пропускайте новости Apple – подписывайтесь на наш Telegram-канал, а также на YouTube-канал.
Пожалуйста, оцените статью
материал сайта it-here.ru