Извлеченные из упаковки новенькие Apple Watch – продукт, готовый к употреблению. Их остаётся привязать к iPhone и использовать в том виде, в каком они пришли. Главное для Apple — произвести хорошее впечатление на покупателя, особенно в первые 5-10 минут, а хорошее впечатление — это ее главный продукт. Но Apple Watch можно сделать еще полезнее и интереснее, если их персонализировать, то есть, настроить под себя, по собственному вкусу и разумению. И после их покупки, освоившись с ними, стоит этим заняться. Тем более что это несложно и увлекательно само по себе – а в итоге умные часы станут еще умнее и приятнее в применении.
Для того, что мы собираемся делать нам потребуются сами Apple Watch, приложение Apple Watch на iPhone, к которому они привязаны, немного времени и магазины приложений как на iPhone, так и на самих часах. Кое-что из того, что стоит сделать после покупки Apple Watch, можно будет проделывать с ними и потом, подстраивая их под обстоятельства и настроение – повторяя это хоть каждый день.
Содержание статьи
Как сменить циферблат на Apple Watch
Циферблат – это лицо часов (по-английски их так и называют – watch faces), на Apple Watch их может быть установлено несколько, а для переключения между ними используется хорошо знакомый по iPhone жест “проведения пальцем”. Управлять их набором несложно – в приложении Apple Watch доступы каталоги циферблатов и их расширений (умных картинок, отображающих, например, текущую дату или погоду).
На циферблате можно разместить до пяти расширений – вверху слева, посередине, внизу слева, внизу посередине и внизу справа. Стандартный набор циферблатов и расширений достаточно интересен, чтобы поэкспериментировать с ним.
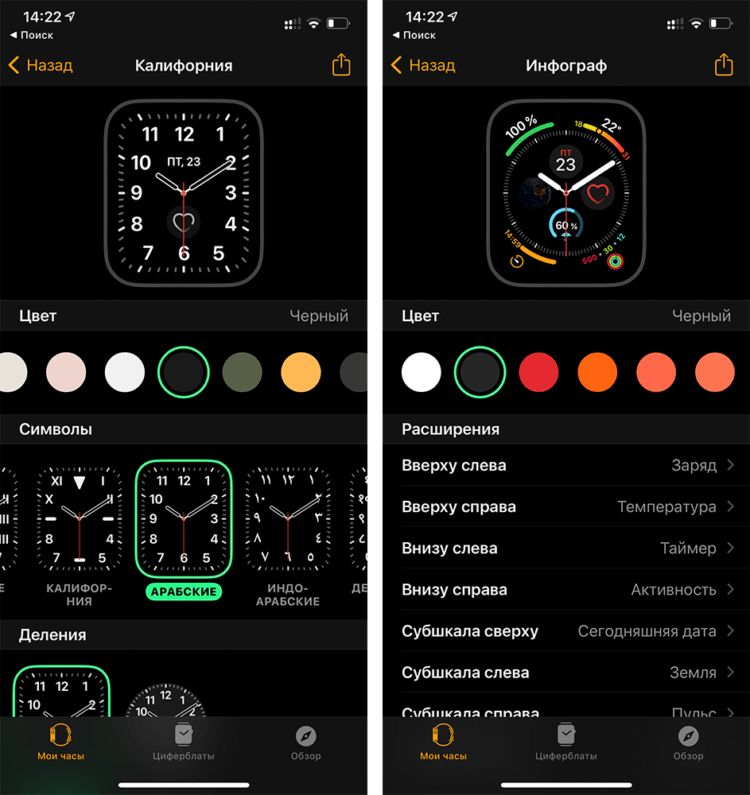
Каждый циферблат можно настраивать под себя
В седьмой версии watchOS, операционной системы Apple Watch, появилась возможность устанавливать циферблаты, созданные другими пользователями – и приложения, упрощающие этот процесс.
Говорят, что Apple Watch не предназначены для игр – а разве персонализация циферблатов — не игра?
Как настроить кольца активности на Apple Watch
До сих пор из всех колец активности настраивать можно было только одно – красное (“подвижность”). Цель этого кольца, численно – количество калорий, которые нужно сжечь в течение дня. Цель подбирается индивидуально под каждого пользователя. К Apple высказывается немало претензий по поводу того, как она считает калории (по-моему, речь должна идти о килокалориях), но не будем придираться. Движение – жизнь, возможность настроить эту цель под себя можно только приветствовать.
Начиная с watchOS 7, можно управлять обеими — синей (разминка) и зеленой (упражнения), целями. Значения по-умолчанию, по словам Apple, рекомендованы медиками, для среднестатистического взрослого человека с нормальным здоровьем. Едва ли они обманывают.
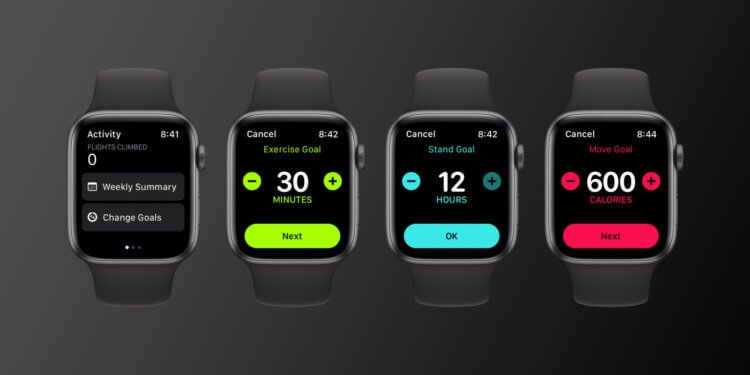
Настройка целей, слева главный экран приложения «Активность», справа – настройка целей всех цветов (и типов)
Делается это так:
- Открыть на Apple Watch приложение «Активность»;
- Прокручивать список, пока не появится кнопка “Изменить цели”;
- С помощью “+” и “-“ на экране, или с помощью кругового колесика справа от часов изменить значения на более подходящие;
- Нажать кнопку “OK” для внесения изменений.
Цель зеленого кольца может быть в пределах от 10 до 60 минут, с интервалом в 10 минут, цель голубого – в пределах от 6 до 12 (часов, когда нужно потратить хотя бы 1 минуту на упражнения).
Как поделиться активностью Apple Watch
На первый взгляд, обмениваться этой информацией нет никакого смыла – кому это может быть интересно? А смысл есть. Чужие успехи мотивируют. Понимание, что кто-то следит за вашими успехами в достижении поставленных целей – тоже. Говорят, что это работает.
Чтобы сделать данные о вашей активности в системе трех колец доступными кому-то, кроме вас, нужно:
- Открыть приложение «Фитнес» на iPhone, к которому привязаны ваши Apple Watch;
- Нажать «Поделиться» в нижнем правом углу экрана;
- Нажать “+” в верхней части экрана;
- Начать печатать имя вашего адресата, если у адресата есть Apple Watch, его имя будет выделено красным;
- Выбрать “Отправить” — когда адресат примет ваш запрос, вы получите уведомление.

Сможете даже вызывать на соревнование друзей и родственников
Отключите лишние уведомления на Apple Watch
Apple Watch получают слишком много уведомлений. По-умолчанию — все уведомления, отправленные на сопряженный с ними iPhone, когда он заблокирован или неактивен – то есть, лежит у вас в кармане. Приложение Noise («Шум»), установленное на Apple Watch, шлёт уведомления только самим часам. К счастью, ситуацию несложно отрегулировать до приемлемого уровня.
Делается это в приложении Apple Watch, на iPhone, с которым сопряжены ваши умные часы. В категории “Уведомления” приведен список приложений, и для каждого из них – список уведомлений, которые могут быть отправлены из них.
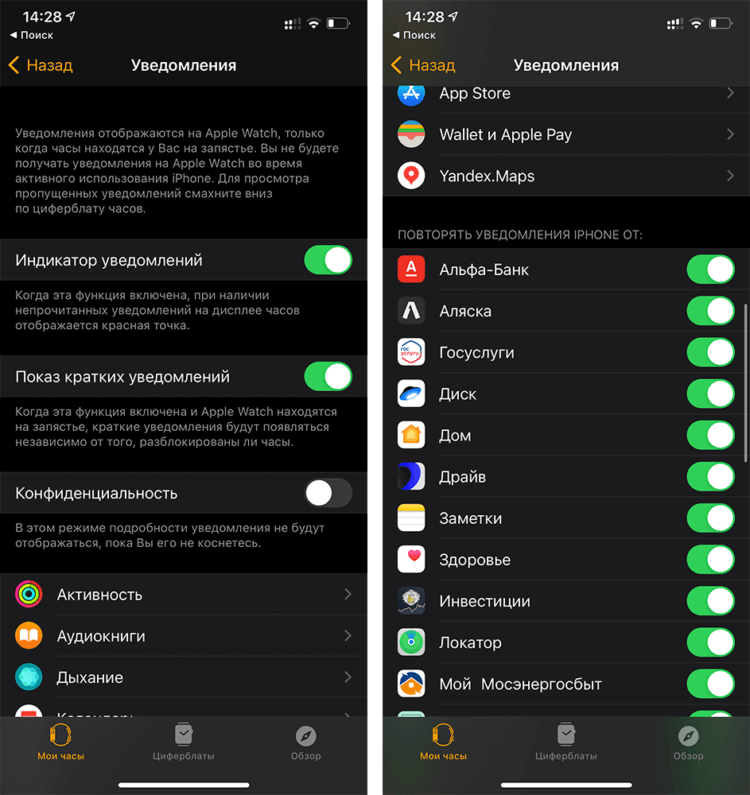
На самом деле вам не нужно так много уведомлений
Любое из уведомлений можно запретить, выключить звуковой и любые другие (вибрацию на запястье) сигналы о его доставке (полученные сообщения можно прочитать позднее, в центре уведомлений) – главное не перестараться, отключив что-то действительно важное.
Как использовать Apple Watch для заботы о здоровье
Находясь на запястье пользователя, Apple Watch способны следить за многими жизненно важными параметрами его организма. Apple использует эту возможность – подвергаясь за это критике со стороны медиков. Случаи, когда Apple Watch спасали жизнь или помогали избежать тяжелых последствий, известны, но случаев ложного срабатывания тоже немало.
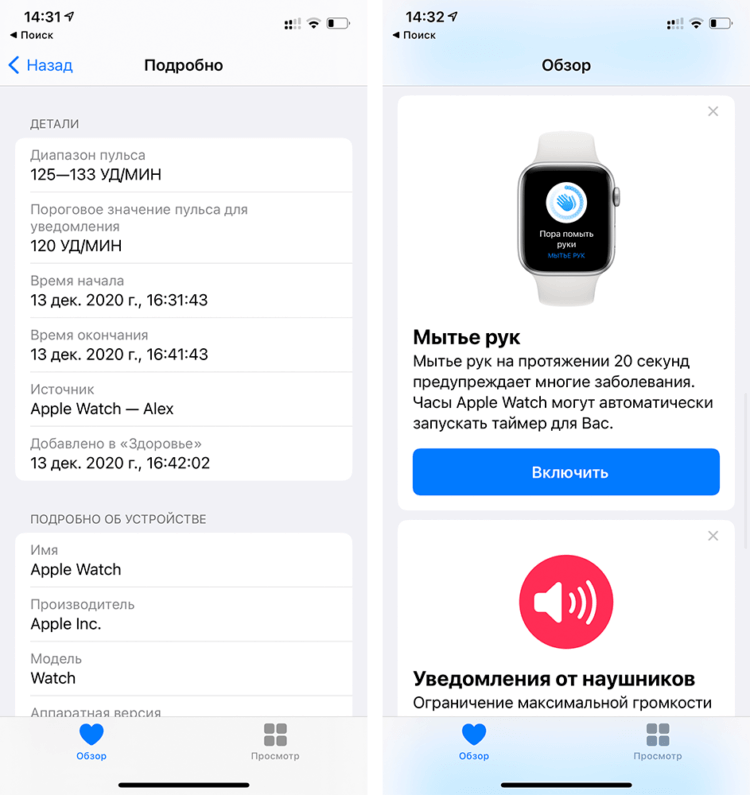
Активировать все функции можно в приложении «Здоровье»
Поэтому многие из функций, следящие за состоянием здоровья по-умолчанию неактивны. На всякий случай, есть смысл заранее познакомиться с тем, как они включаются. Если у вас Apple Watch Series 6, в вашем распоряжении датчик ЭКГ и пульсоксиметр. С 5 ноября 2020 года приложение ECG (ЭКГ) доступно и пользователям из России.
Иметь в виду все эти средства стоит – на всякий случай. Но Apple Watch не способны заменить настоящего врача. Помните об этом.
Расскажите в комментариях или в нашем чате в Telegram, как вы пользуетесь Apple Watch, и какие лайфхаки открыли для себя лично.

Если вы купили Apple Watch, пользуйтесь всеми их возможностями








