Релиз macOS Sequoia состоялся больше двух месяцев назад, и многие владельцы компьютеров Mac уже перешли на новую операционную систему и протестировали все ее новые функции. При этом многие только купили свежий Mac, и первое действие, которое они сделали, — поставили macOS Sequoia. Чтобы вам не пришлось долго разбираться в последней macOS, мы собрали пять настроек ОС от Apple, которые необходимо изменить сразу после установки или покупки компьютера на macOS Sequoia.
❗ЕЩЕ БОЛЬШЕ СТАТЕЙ ОБ APPLE ИЩИТЕ В НАШЕМ ДЗЕНЕ СОВЕРШЕННО БЕСПЛАТНО
Содержание статьи
Как включить нейросеть Apple Intelligence
Первое, что я рекомендую сделать всем, кто обновился на macOS Sequoia, — это активировать нейросеть Apple Intelligence. Данная фишка доступна, начиная с версии 15.1, и ее обязательно необходимо сделать. Все дело в том, что для включения ИИ от Apple необходимо выждать определенное время. Компания добавляет пользователя в лист ожидания, и приходится терпеливо ждать своей очереди. В момент, когда в Apple Intelligence появится какая-то действительно полезная для вас фишка, не придется ничего ждать, и можно будет сразу начинать ей пользоваться. Так что лучше потратьте немного времени уже сейчас:
- Откройте настройки на компьютере Mac;
- Перейдите в раздел «Основные»;
- Выберите пункт «Язык и регион»;
- В качестве основного языка установите «English (US)»;
- Перейдите в раздел «Apple Intelligence & Siri»;
- Установите язык для Siri на «Английский (США)» и перезагрузите компьютер;
- Снова откройте настройки на Mac и перейдите в раздел «Apple Intelligence & Siri»;
- Нажмите на кнопку «Join Apple Intelligence Waitlist» и подтвердите действие;
- Дождитесь уведомления, что функция активирована, и включите Apple Intelligence на компьютере Mac.
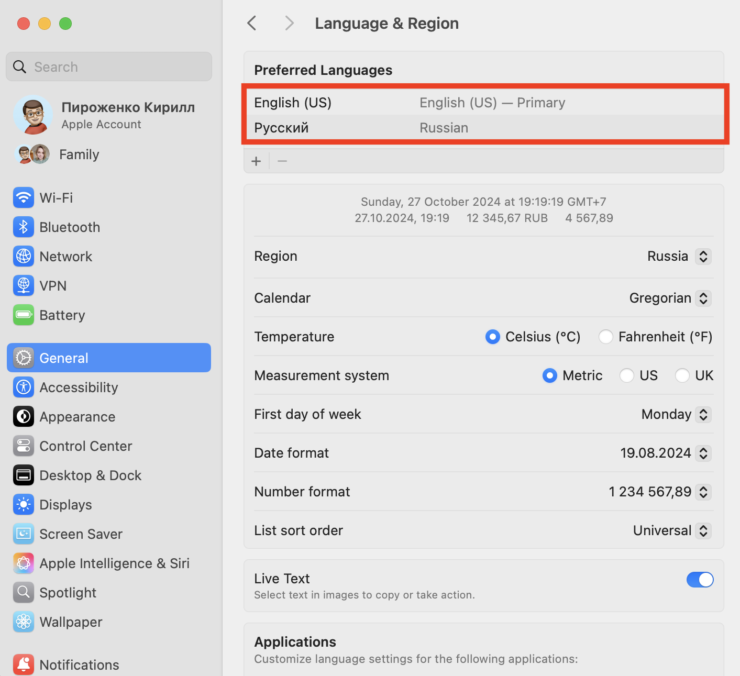
Переключите язык системы на английский
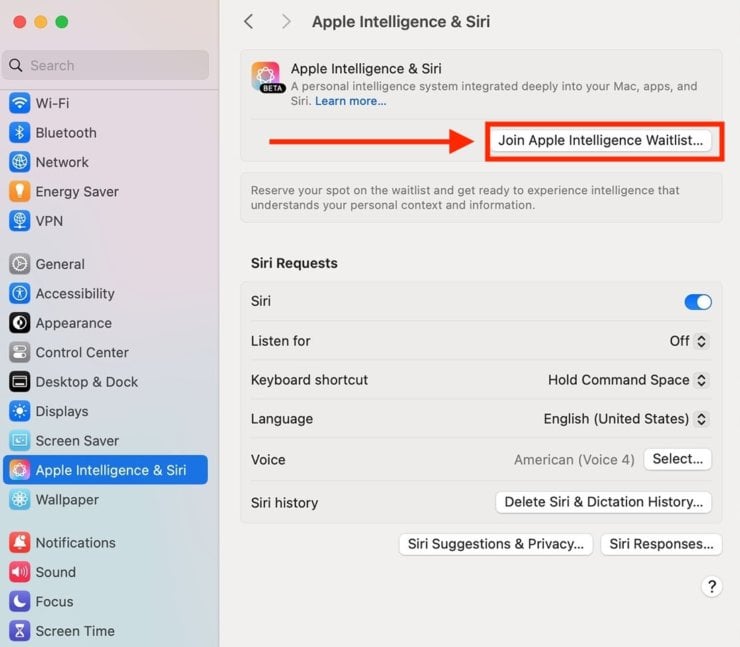
Встаньте в лист ожидания
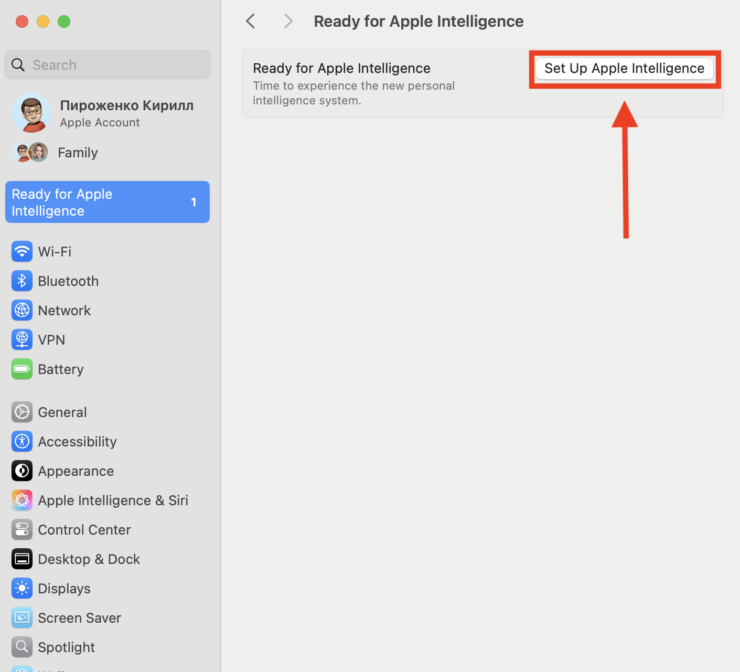
Активируйте Apple Intelligence этой кнопкой
Не забывайте, что нейросеть Apple доступна лишь на компьютерах с процессорами Apple, начиная с M1, так что если вы попытаетесь найти функцию на Маке с Интел, то ничего из этого не выйдет.
Расставить приложения на экране
В macOS Sequoia появилась удобная расстановка окон на рабочем столе, аналогичная тому, что можно увидеть в Windows 11. В одно касание вы можете быстро раскидать сразу четыре приложения по разным углам экрана и пользоваться ими в свое удовольствие. Вот только по умолчанию функция оставляет вокруг каждого окна небольшую рамку, через которую видно рабочий стол. И если при работе за большими стационарными мониторами это не является проблемой, то вот на компактных ноутбуках это приводит к потере полезной площади экрана. Не порядок, а значит, отключаем:
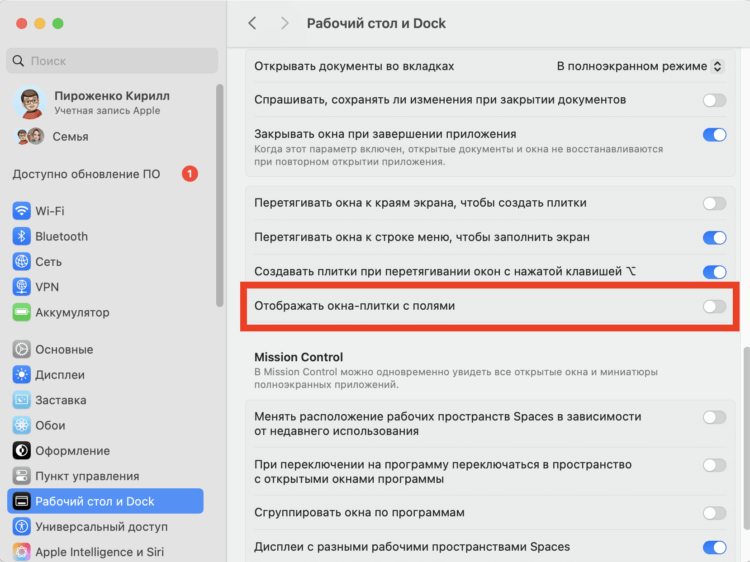
Отключите поля, чтобы занято было все полезное пространство экрана
- Перейдите в системные настройки на компьютере Mac;
- Выберите пункт «Рабочий стол и Dock»;
- Пролистайте до блока «Окна»;
- Найдите самый последний тумблер «Отображать окна-плитки с полями» и отключите его.
❗ПОДПИШИСЬ НА НАШ ЧАТИК В ТЕЛЕГРАМЕ. ТАМ ТЕБЕ ОТВЕТЯТ НА ЛЮБЫЕ ВОПРОСЫ
Теперь при использовании автоматической расстановки окон они будут растягиваться под всю площадь, которую вы для них отвели. Месяц я не знал об этом переключателе и очень грустил, что не получается быстро расставить программы без полей. К счастью, всё удалось исправить.
Прилипание окна к краям экрана
Расставить окна в macOS Sequoia можно как наведя курсор на зеленый кругляшок в левом верхнем углу каждого окна, так и просто перетянув нужное вам приложение к краю экрана и дождавшись соответствующей анимации. Однако последнее занимает больше времени и требует определенной сноровки. К тому же данная фишка мешает перекидывать программы между рабочими столами простым перетягиванием. Именно поэтому рекомендую ее отключить:

Прилипание окон к краям экрана больше мешает
- В системных настройках на компьютере Mac перейдите в раздел «Рабочий стол и Dock»;
- Пролистайте до блока «Окна»;
- Выключите тумблер «Перетягивать окна к краям экрана, чтобы создать плитки».
Без этой штуки взаимодействовать с приложениями и расставлять окна на рабочем столе компьютера Apple с macOS Sequoia станет намного удобнее. Я очень долго пытался к ней привыкнуть, но так и не подружился. Практика показала, что ее лучше отключить.
Как открыть рабочий стол
В macOS еще в прошлом году появилась одна очень полезная функция, которая может принести много пользы. В macOS Sonoma Apple добавила возможность переходить на рабочий стол компьютера одним щелчком. Этот переключатель благополучно перекочевал и в macOS Sequoia. Так что рекомендую включить и его:
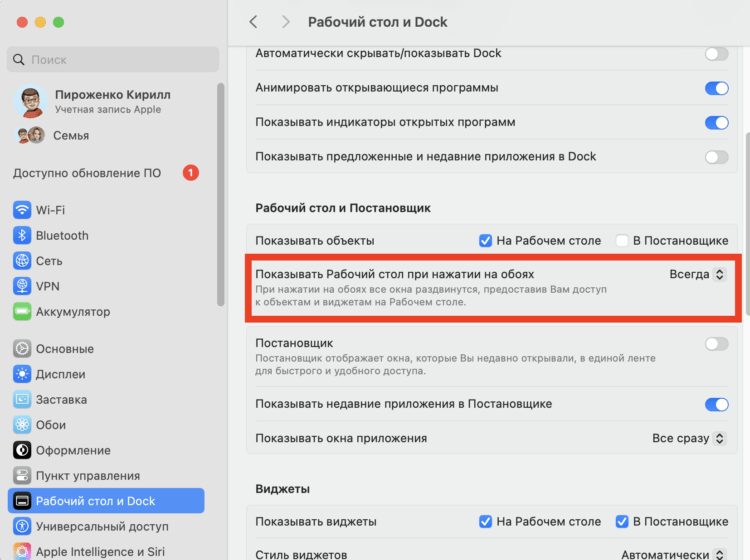
Щелкните на обоях и откроется рабочий стол
- Откройте системные настройки на компьютере Mac;
- Перейдите в раздел «Рабочий стол и Dock»;
- В блоке «Рабочий стол и постановщик» найдите пункт «Показывать рабочий стол при нажатии на обоях»;
- Установите переключатель возле него на «Всегда».
❗ПОДПИСЫВАЙСЯ НА ТЕЛЕГРАМ-КАНАЛ СУНДУК АЛИБАБЫ, ЧТОБЫ ПОКУПАТЬ ТОЛЬКО ЛУЧШИЕ ТОВАРЫ С АЛИЭКСПРЕСС
Теперь достаточно щелкнуть на обоях рядом с панелью Dock, и все окна на экране аккуратно разъедутся в стороны. Только имейте в виду, что они не свернутся, а именно просто покажут обои, виджеты и другие элементы. Как только вы прекратите с ними взаимодействовать, все окна займут свои первоначальные места.
Приложение на весь экран
Мне очень не нравится, как работает кнопка растягивания окна в macOS. Я говорю про зеленый кругляшок в верхнем левом углу экрана. Вместо того, чтобы занять полезное пространство рабочего стола, он переводит программу в полноэкранный режим. При этом для можно нажать на него с зажатой клавишей Option, и тогда получится добиться нужного эффекта. Вот только не всегда это удобно. Но есть один очень интересный выход:
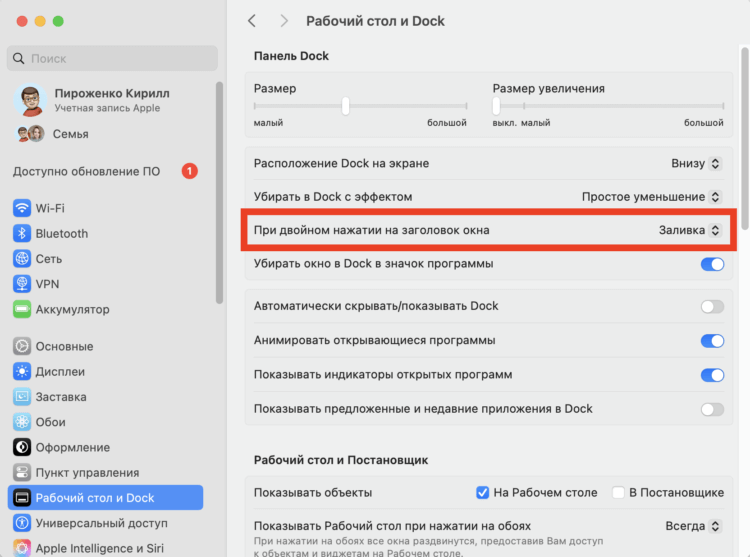
Двойной щелчок по заголовку окна, и оно растянется на весь экран, но не перейдет в полноэкранный режим
- В системных настройках компьютера Mac выберите пункт «Рабочий стол и Dock»;
- Найдите пункт «При двойном нажатии на заголовок окна» и установите ему атрибут «Заливка».
Теперь достаточно просто дважды щелкнуть по заголовку любого окна, и оно полностью заполнит экран, но при этом не переключится в полноэкранный режим.

Не забудьте настроить macOS Sequoia, чтобы было комфортно пользоваться новой системой. Изображение: techradar.com








