Apple всегда славилась качественными стандартными обоями, которые добавляла в разные версии операционных систем для компьютеров Mac. Особенно компания постаралась с выпуском macOS Sonoma. В ней можно найти огромное количество заставок, в том числе и очень красивые анимированные, не говоря об огромном количестве статичных картинок и динамических обоев, меняющихся в зависимости от времени суток и вашего местоположения. Но что делать, если вам не нравятся ни одни встроенные обои и хочется сделать что-то свое, но обязательно переключающееся?
❗ПОДПИСЫВАЙСЯ НА НАШ КАНАЛ В ДЗЕНЕ И ЧИТАЙ КРУТЫЕ СТАТЬИ БЕСПЛАТНО
Для такого случая есть сразу несколько способов, как можно прокачать свой Mac. Давайте посмотрим, как сделать автоматическое переключение между обоями и настроить его, и можно ли создать полноценные динамические заставки, изменение которых будет привязано ко времени.
Содержание статьи
Автоматическая смена обоев на компьютере
Сделать автоматическую смену заставок на рабочем столе вашего компьютера Apple можно с помощью штатных средств macOS. Вам останется только выбрать, как часто система будет менять обои, и добавить картинки, которые ОС будет для этого использовать. Вот как это делается:
- Скачайте все интересующие вас заставки, создайте для них папку и разместите картинки в ней;
- Откройте системные настройки на вашем компьютере;
- Перейдите в раздел «Обои»;
- В верхней части экрана нажмите «Добавить папку или альбом»;
- Найдите созданную на первом шаге папку и выберите ее;
- Как только папка добавится в настройки, пролистайте в самый низ страницы и найдите ее;
- Нажмите на картинку с круглой стрелкой по центру;
- Вверху страницы выберите, как часто система будет переключать заставки. На выбор предлагается несколько вариантов: при входе в систему, при выходе из режима сна, каждые 5 секунд, минуту, 5, 15 или 30 минут, раз в час или раз в день.

Добавьте папку с обоями в настройки
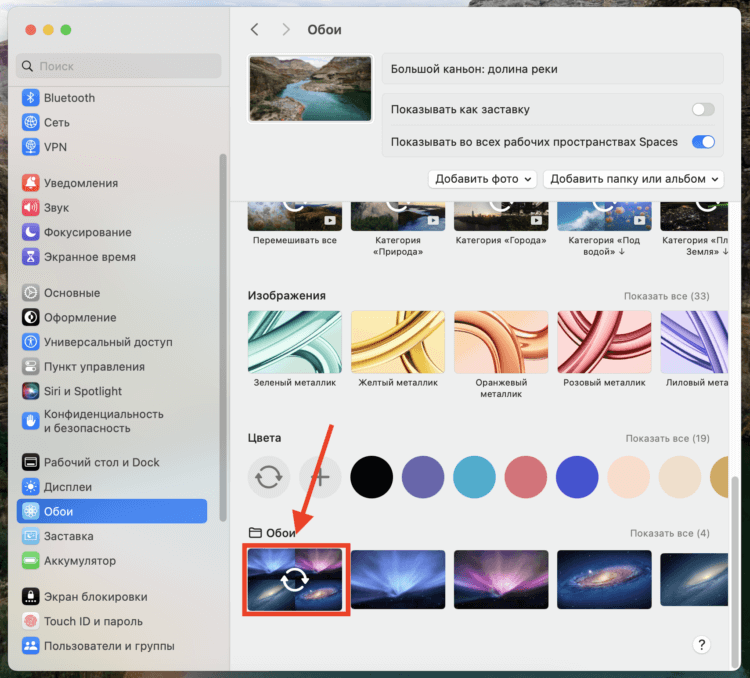
Выберите режим автоматического переключения
❗ПОДПИСЫВАЙСЯ НА ТЕЛЕГРАМ-КАНАЛ СУНДУК АЛИБАБЫ. ТАМ КАЖДЫЙ ДЕНЬ ВЫХОДЯТ ПОДБОРКИ САМЫХ ЛУЧШИХ ТОВАРОВ С АЛИЭКСПРЕСС
Если поставите галочку на пункт «Случайно», то вылетать картинки будут не в строгом порядке, а хаотично. Достаточно простой и удобный, а главное, штатный способ автоматического переключения обоев на компьютерах Apple.
Обои для темной и светлой темы
Однако автоматическое переключение между обоями не делает их динамическими. А вот привязка к времени или теме оформления — да. Однако штатными средствами создать такие заставки у вас не получится. Придется прибегнуть к стороннему софту и, в частности, программе Dynaper. Она позволяет создать сразу два типа динамических обоев. Давайте сначала посмотрим, как можно привязать их к темной и светлой теме:
- Загрузите на компьютер Apple две заставки. Одну для темной темы и одну для светлой;
- Скачайте из App Store приложение Dynaper и запустите его;
- Щелкните на окно, вытянутое по вертикали, с заголовком «Create Light and Dark Desktop Wallpaper»;
- В левый квадратик перетяните картинку для светлой темы, а в правый — для темной;
- Нажмите «Export» в нижней части экрана, задайте название и сохраните файл на компьютерах;
- Откройте системные настройки на Маке и перейдите в раздел «Обои»;
- Нажмите «Добавить фото» и выберите сохраненный ранее файл;
- Выберите добавленные обои, чтобы установить их на экран компьютера Mac.
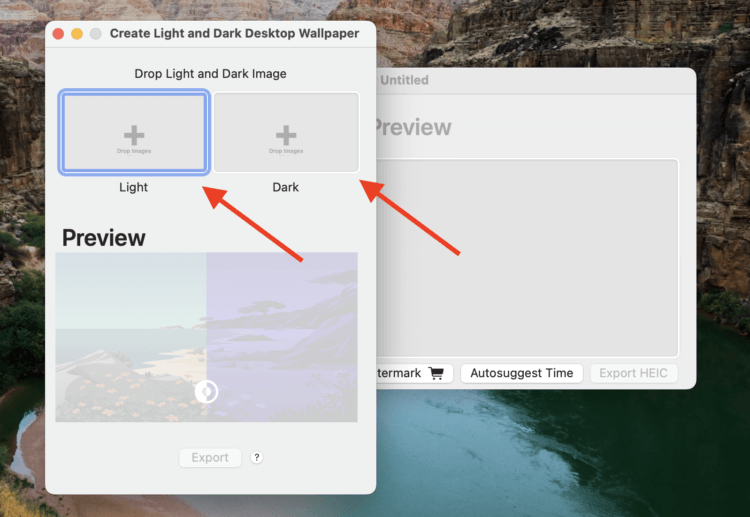
Перетяните в эти окна обои для темной и светлой темы
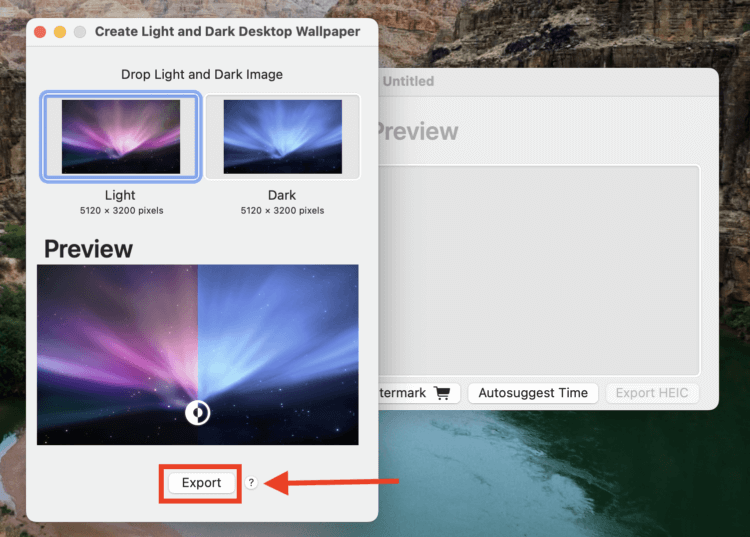
Экспортируйте их в файл
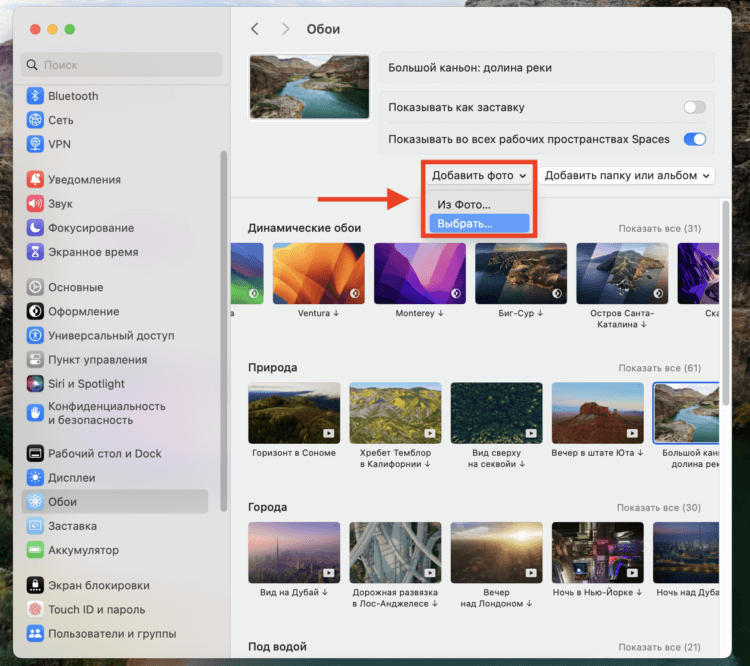
Если обои не установились автоматически, то добавьте их через этот раздел
Если у вас включено автоматическое переключение темной и светлой темы, то обои будут меняться вместе с ней. Прикольная штука, которая позволит вам здорово настроить компьютер Apple под ваши предпочтения.
Динамические обои на рабочий стол
Но что делать тем, кто не переключает тему оформления, а хочет в определенный момент дня получить на экране компьютера Mac новую заставку? Здесь тоже поможет приложение Dynaper. Главное, заранее заготовьте несколько картинок, которые будут переключаться в зависимости от времени:
- Скачайте из App Store и запустите приложение Dynaper;
- Сделайте активным окно с заголовком «Untitled», вытянутое по горизонтали;
- В окошко «Drop Images Here» перетяните все заготовленные ранее заставки;
- Рядом с каждой картинкой установите время, когда она будет появляться на экране;
- Как только все будет готово, нажмите кнопку «Export HEIC»;
- Задайте название полученному файлу, выберите папку, куда он будет сохранен, и поставьте галочку «Set Image as Wallpaper». Это позволит сразу же установить их в качестве заставки, без необходимости переходить в настройки.
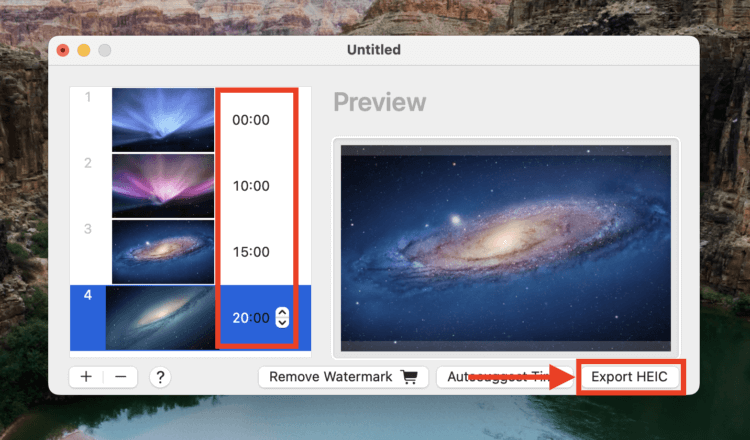
Добавьте все нужные обои в приложение и задайте для них время включения
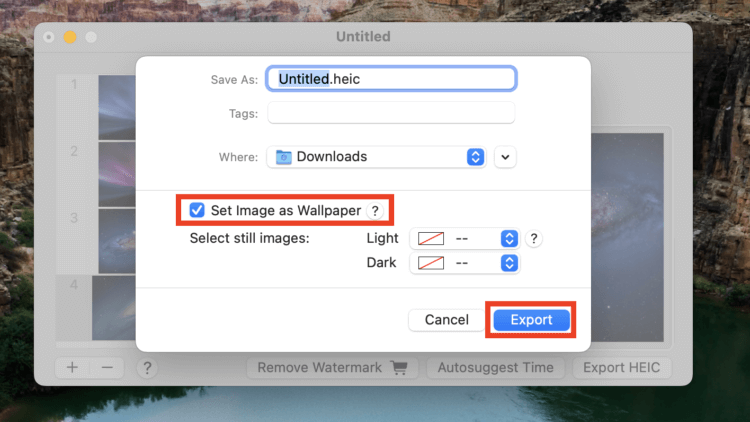
Сохраните готовый файл и сразу установите его в качестве обоев
❗ПОДПИШИСЬ НА НАШ ЧАТИК В ТЕЛЕГРАМЕ. ТАМ СОБРАЛИСЬ ТОЛЬКО ИЗБРАННЫЕ ЧИТАТЕЛИ
Теперь вам останется только дождаться нужного времени и убедиться, что обои действительно переключаются без каких-либо проблем. Как видите, настраивается всё очень просто и каких-то специальных знаний от вас не требует. Я бы рекомендовал вам присмотреться к анимированным обоям в macOS Sonoma. Выглядят они очень круто и действительно украшают экран вашего компьютера Apple. На моем MacBook Air M2 установлена заставка «Большой каньон: долина реки». Смотрится она на таком качественном дисплее максимально выигрышно, и хочется пересматривать ее снова и снова. Выбор подобных обоев в системе сейчас на самом деле огромный, и вы точно сможете подобрать что-нибудь на свой вкус.

Какие обои для компьютера вы используете: стандартные или свои? Изображение: digitaltrends.com








