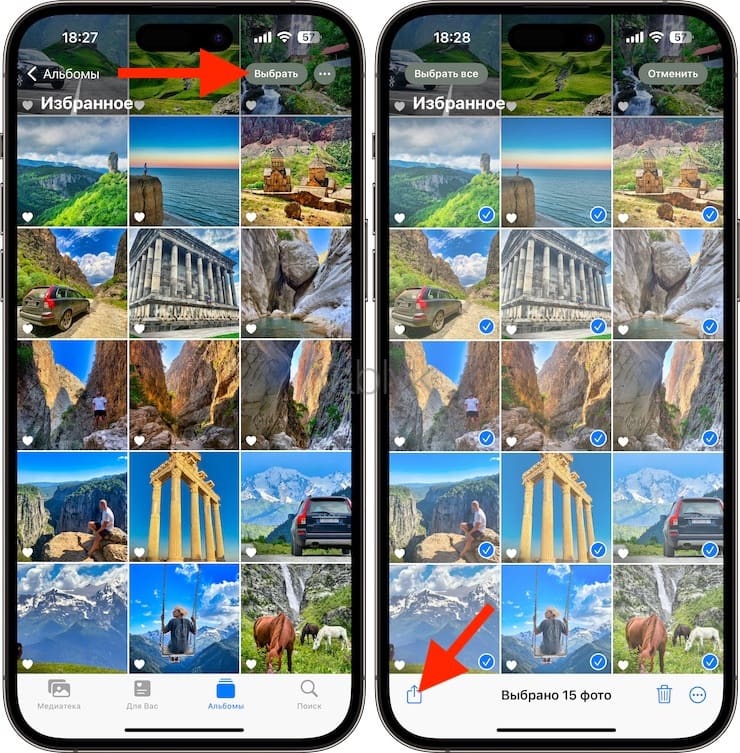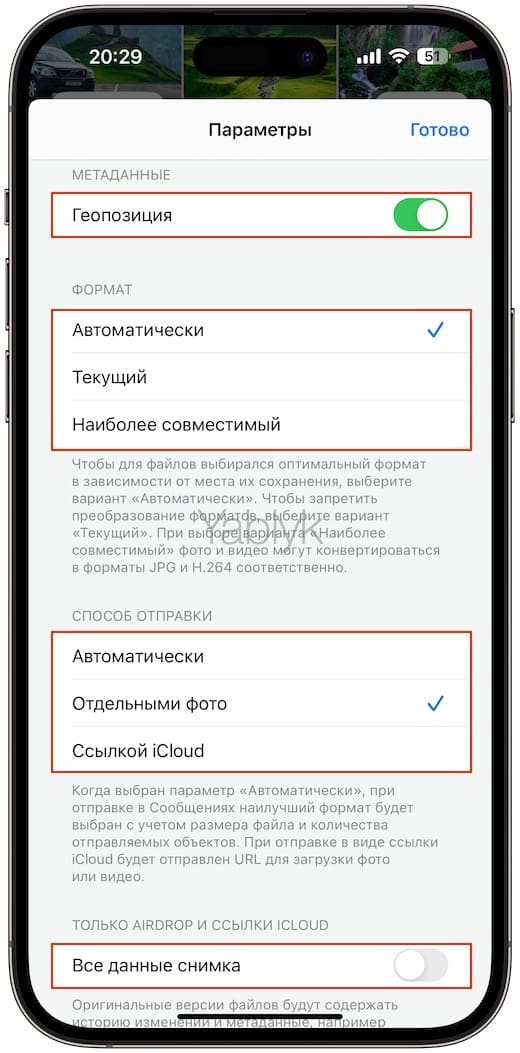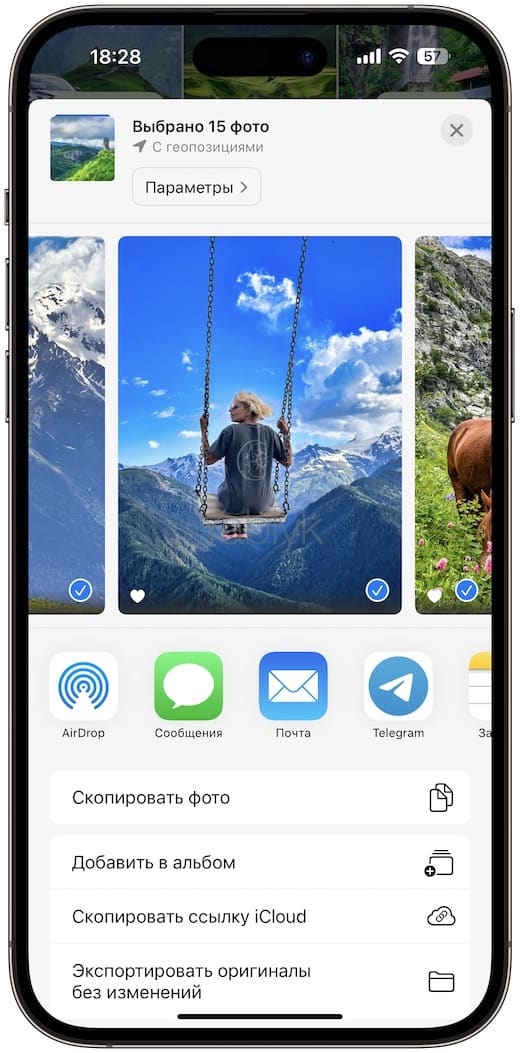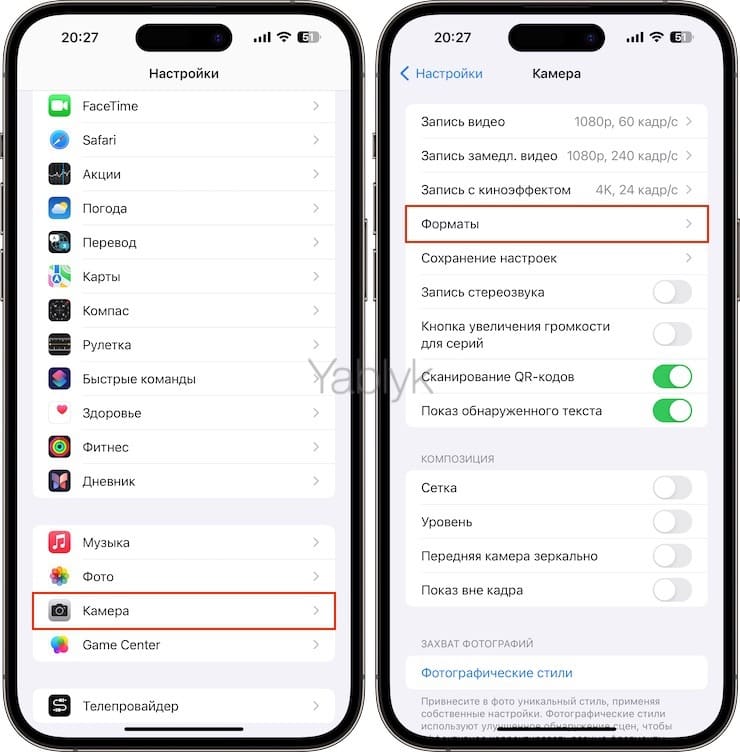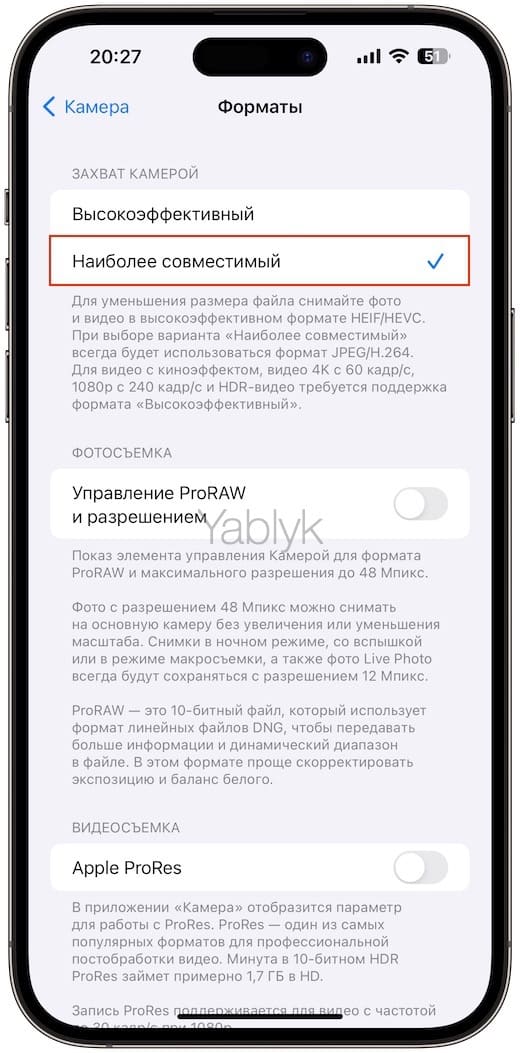Иногда так случается, что при отправке фотографий или видео с iPhone на другое устройство или приложение возникают проблемы совместимости контента. И, прежде чем задумываться о поиске конвертора, узнайте о встроенном в систему автоматическом инструменте преобразования изображений в универсальный формат JPG, а видео – в такой же универсальный H.264 (MOV). Работает такая конвертация быстро и позволяет отправить контент в максимально совместимом для дальнейшей работы с ним формате.
💚 ПО ТЕМЕ: Распознавание лиц по фото на iPhone: как настроить и пользоваться.
Пользователи iPhone периодически сталкиваются с тем, что переносимые с iPhone на другой телефон или компьютер изображения или видеоролики могут иметь неподдерживаемый формат. Именно поэтому в результате могут наблюдаться проблемы с просмотром этого медиа-контента. Также не все приложения могут работать с фотографиями и видео, снятыми на iPhone. И эта несовместимость в результате может привести даже к уменьшению числа опций на странице «Поделиться».
💚 ПО ТЕМЕ: Как мгновенно перенестись к первым или последним фото в приложении «Фото» на iPhone и iPad.
Содержание статьи
- 1 Почему появляется несовместимость с контентом, снятым на iPhone?
- 2 Как автоматически конвертировать фото или видео перед отправкой с вашего iPhone или iPad?
- 3 Отличия в размере и качестве файла
- 4 Формат «Наиболее совместимый» не всегда конвертирует файлы
- 5 Настройте камеру iPhone на съемку в «Наиболее совместимом» формате
Почему появляется несовместимость с контентом, снятым на iPhone?
Причиной возникновения такой проблемы является выставленный по умолчанию на iPhone формат для фотографий и видео. Это, соответственно, HEIF (формат файла изображения высокой эффективности) и HEVC (высокоэффективное кодирование видеоизображений). Оба этих формата/кодека были выбраны неслучайно, они обладают рядом преимуществ, главным и самым заметным из которых является меньший размер файла (подробно).
Вот только многие программы и устройства, особенно это касается старых телефонов, компьютеров, телевизоров и других гаджетов, не поддерживают эти кодеки. Тогда упор делался на работу с универсальными совместимыми форматами JPG и H.264.
Именно поэтому с целью упрощения обмена мультимедиа начиная с iOS 17 и iPadOS 17 на iPhone и iPad был добавлен простой способ выбора желаемого формата перед передачей изображений или видео на другие устройства или приложения.
💚 ПО ТЕМЕ: Зачем 3 камеры в Айфоне: они работают одновременно? Для чего нужна каждая и как переключаться?
Как автоматически конвертировать фото или видео перед отправкой с вашего iPhone или iPad?
1. На устройстве с iOS 17, iPadOS 17 или более новых версий ПО запустите приложение «Фото».
2. Выберите в нем несколько фотографий, которые вы хотите отправить получателю, и нажмите «Поделиться».
3. Вверху страницы «Поделиться» нажмите кнопку «Параметры».
4. Нам интересен раздел «Формат», в котором надо выбрать очевидную опцию «Наиболее совместимый». А вообще тут имеется 4 раздела.
Ниже рассмотрим каждый:
Метаданные: установите переключатель в положение «Включено», если хотите передавать данные о геопозиции (месте, где было сделано фото).
Формат: раздел, который, собственно, и отвечает за конвертацию формата из HEIF (расширение .heic) в JPG. Здесь имеется три опции (см. скриншот выше):
- Автоматически: именно эта настройка предварительно выставляется по умолчанию. Система сама решает, какой формат подойдет принимающему устройству. Уже потом происходит или нет конвертация медиафайла. Но полностью полагаться на такую настройку нельзя – она может сработать не так, как требуется.
- Текущий: выбор этого параметра подразумевает сохранение текущего, исходного, формата фотографии или видео. Иначе говоря, с данной опцией никаких изменений и конвертаций контент не претерпевает.
- Наиболее совместимый: эта опция приводит к конвертации фотографий HEIF (расширение .heic) и видео HEVC в форматы JPG и H.264 MOV соответственно. Таким образом будет происходить передача контента в универсальном виде, готовом для просмотра и произведения практически на любых устройствах. Рекомендуется применять при передаче фото и видео пользователям Android и Windows.
Способ отправки: здесь вы можете выбрать такие опции:
- Автоматически: данный вариант позволит выбрать наилучший формат, если выбранные изображения или видео планируется отправлять через приложение «Сообщения».
- Отдельными фото: чаще всего именно этот вариант и стоит выбирать, он позволит отправить не ссылку на медиа, а фактическую картинку или видеофайл.
- Ссылкой iCloud: этот способ позволяет создать веб-ссылку iCloud для выбранных медиафайлов, а потом поделиться созданным URL с другими людьми. Получатель в течение 30 дней может перейти по ссылке и посмотреть фото/видео или при необходимости загрузить их. Со временем ссылка перестанет быть актуальной.
Только AirDrop и ссылки iCloud: Если установить соответствующий переключатель в положение «Включено», то передаваемые файлы будут содержать историю изменений, и метаданные, сведения о глубине резкости и подписи.
5. После выбора формата в качестве опции «Способ отправки» нажмите «Готово» для возвращения к странице «Поделиться».
6. Выберите способ передачи файлов: AirDrop, «Сохранить в файлы», Почта или другой вариант для отправки выбранных вами изображений и видео на другое устройство или в приложение.
💚 ПО ТЕМЕ: Почему на iPhone нужно фотографировать в формате HEIC (HEIF), чем он лучше JPEG?
Отличия в размере и качестве файла
Если вы выберете параметр «Наиболее совместимый», то после отправки фото или видеоролика увидите расхождение в формате файла (было расширение .heic — станет .jpg) размере файла (он станет больше) на вашем iPhone и на принимающей стороне.
💚 ПО ТЕМЕ: Что такое QuickTake на iPhone, или как снимать видео в режиме «Фото».
Формат «Наиболее совместимый» не всегда конвертирует файлы
Вы можете вручную сконвертировать медиафайлы прямо на iPhone, получив на выходе нужный формат JPG, PNG или MOV. И при последующей передаче этих обработанных уже файлов в формате «Наиболее совместимый» конвертация попросту не потребуется.
💚 ПО ТЕМЕ: Как на iPhone снимать фото с разрешением 48 МП, но в формате JPEG и HEIFF, вместо ProRAW (DNG)?
Настройте камеру iPhone на съемку в «Наиболее совместимом» формате
А можно заранее предпринять простые шаги, которые сделают ненужной конвертацию из одного формата в другой. Почему бы не настроить камеру iPhone так, чтобы она сразу снимала в наиболее совместимых форматах, то есть в JPG (для фото) и H.264 (для видео)? Настройки по умолчанию для смартфона Apple или iPad находятся в «Настройки» → «Камера» → «Форматы» → «Наиболее совместимый».
После того, как вы примените эту настройку, проблемы совместимости в принципе перестанут вас интересовать. Но надо понимать, что снимая в «наиболее совместимом» формате будет происходить значительное увеличение размеров файлов и потребления как памяти хранилища устройства, так и места в облаке «Фото iCloud».
🔥 Смотрите также:
🍏 Мы в Telegram и YouTube, подписывайтесь!
материал сайта yablyk.com