Если вы владеете Макбуком, то наверняка переводите его в спящий режим банальным закрытием крышки. Это удобно и позволяет быстро запустить компьютер в следующий раз, просто открыв его. Но иногда можно столкнуться с ситуацией, когда ноутбук категорически отказывается засыпать даже при закрытом экране. Кажется, что положение безвыходное, но все на самом деле не так. Связано это может быть как с банальным сбоем в параметрах режима сна, так и с каким-нибудь пропущенным обновлением операционной системы.
❗ЕЩЕ БОЛЬШЕ СТАТЕЙ ОБ APPLE ИЩИТЕ В НАШЕМ ДЗЕНЕ СОВЕРШЕННО БЕСПЛАТНО
Поэтому не спешите нести Макбук в сервисный центр. С высокой долей вероятности вам поможет один из софтовых способов решения проблемы. А заодно полезно будет узнать, как, наоборот, сделать так, чтобы ноутбук даже с закрытым экраном не переходил в режим сна.
Содержание статьи
Как включить режим сна на Макбуке
Так как решение любых проблем необходимо начинать с самого простого, то в первую очередь следует проверить настройки спящего режима на Макбуке. Если вы пользуетесь компьютером с кем-то, то возможно, что другой человек просто изменил параметры режима сна и вся проблема заключается в этом:
В macOS Ventura и новых версиях:
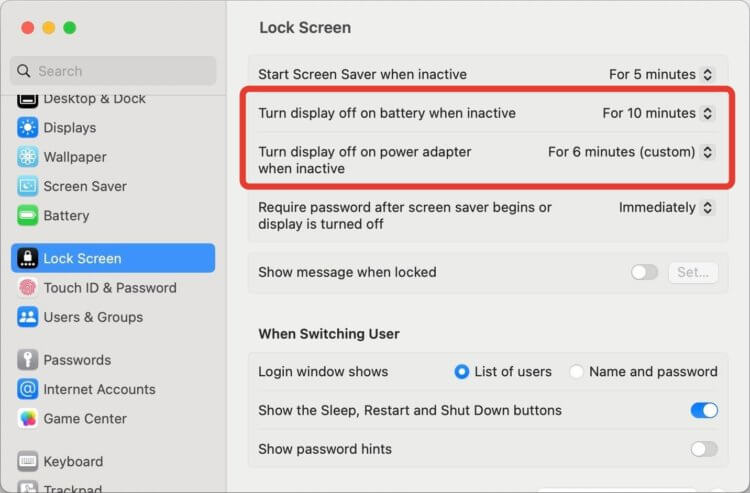
В macOS Ventura все настройки спящего режима размещены в одном месте
- Откройте системные настройки и перейдите в раздел “Экран блокировки”;
- Проверьте, чтобы в пункте “Выключать дисплей в неактивном режиме при работе от аккумулятора” и “Выключать дисплей в неактивном режиме при работе от сети питания” было выбрано какое-то время;
- Если стоит “Никогда”, то просто установите нужный промежуток.
❗ПОДПИСЫВАЙСЯ НА ТЕЛЕГРАМ-КАНАЛ СУНДУК АЛИБАБЫ, ЧТОБЫ ПОКУПАТЬ ТОЛЬКО ЛУЧШИЕ ТОВАРЫ С АЛИЭКСПРЕСС
В macOS Monterey и старых версиях:
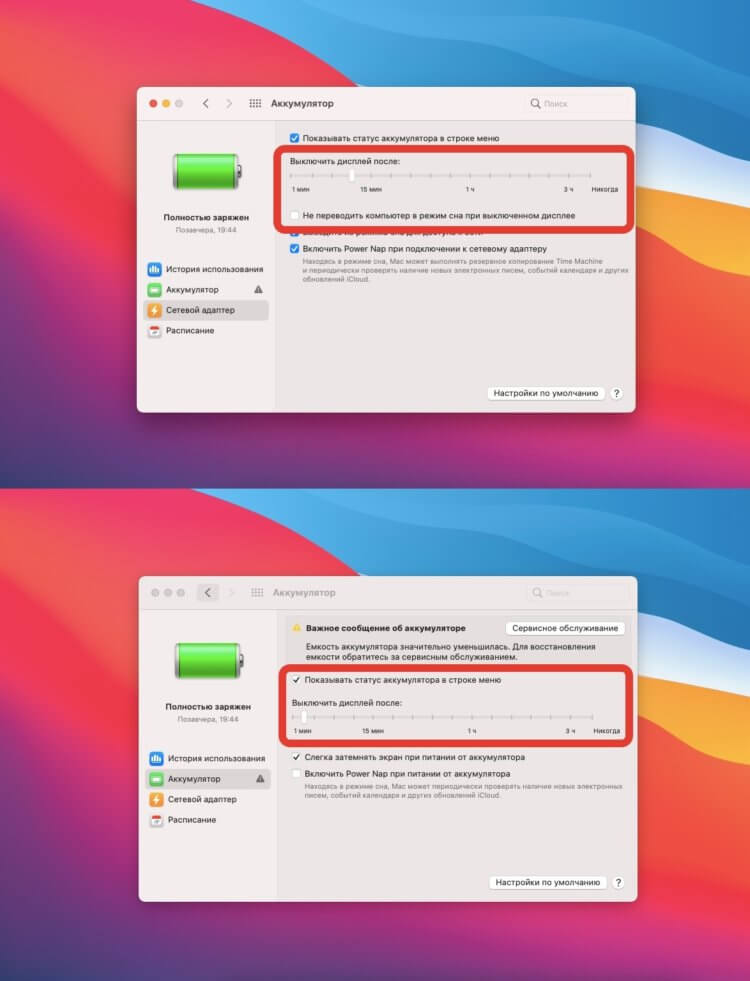
В старых версиях macOS придется попереключаться между вкладками
- Откройте системные настройки и перейдите в раздел “Аккумулятор”;
- Выберите вкладку “Аккумулятор” и передвиньте ползунок с “Никогда” на нужное вам время;
- Аналогичные действия выполните на вкладку “Сетевой адаптер”;
- Здесь же уберите галочку “Не переводить компьютер в режим сна при выключенном дисплее”.
Теперь в настройках вашего Макбука все в порядке, и можете спокойно переводить его в спящий режим как и раньше.
Принудительно закрыть программу на Маке
Может сложиться и такая ситуация, что невозможность перейти в спящий режим связана со сторонним софтом. Какое-то приложение может не давать компьютеру уснуть и продолжает работать в фоне без остановки. Проверить это можно очень просто, загрузившись в безопасном режиме. При подобном запуске система не будет включать никакие программы, кроме системных, поэтому будет легко понять, кто шалит на вашем Макбуке:
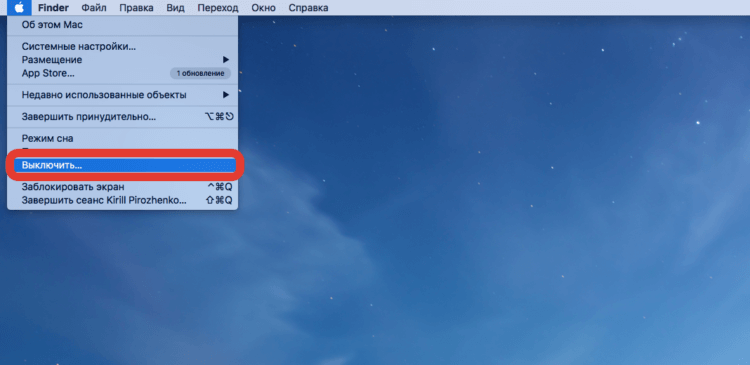
Прежде всего надо выключить компьютер
- Нажмите на эмблему Apple в левом верхнем углу экрана и выключите компьютер;
- Дождитесь полного отключения MacBook на процессоре Apple, нажмите кнопку питания и удерживайте ее до тех пор, пока не появится надпись “Загрузка параметров запуска”;
- Выберите том;
- Нажмите и удерживайте Shift на клавиатуре, затем выберите “Продолжить в безопасном режиме”;
- Если у вас Макбук на чипсете Intel, то после полного выключения запустите его с помощью кнопки питания и сразу нажмите и удерживайте Shift;
- Войдите на Мак и выберите “Загрузка в безопасном режиме”.
❗ПОДПИШИСЬ НА НАШ ЧАТИК В ТЕЛЕГРАМЕ. ТАМ ТЕБЕ ОТВЕТЯТ НА ЛЮБЫЕ ВОПРОСЫ
Как только Макбук загружен в безопасном режиме, просто закройте крышку и убедитесь, что компьютер перешел в спящий режим. Если все в порядке, значит, действительно шалит какой-то софт:
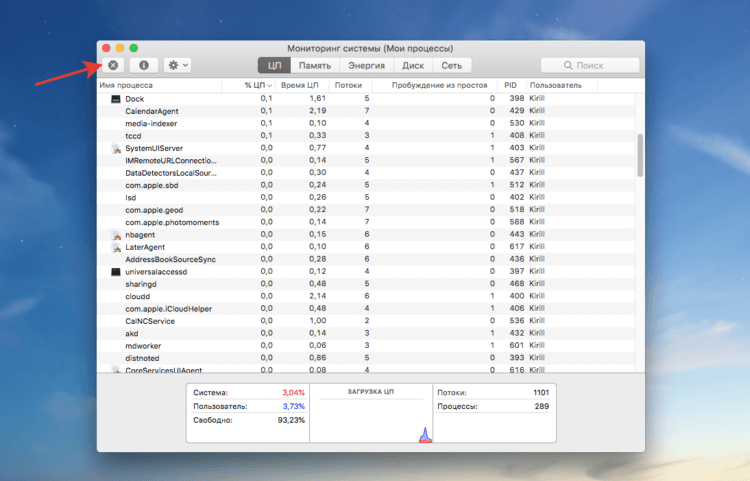
Отключите программы, которые дольше всего нагружают процессор
- Перезагрузите ноутбук и войдите в систему без использования безопасного режима;
- Откройте Launchpad и выберите папку “Утилиты”;
- Запустите приложение “Монитор” и выберите вкладку ЦП;
- Проверьте, какое стороннее приложение больше всего времени расходует ресурсы процессора и с помощью крестика в верхней части просто закройте его.
Вот так очень быстро можно решить проблему со сторонним софтом. Самое сложное в этой ситуации — загрузиться в безопасном режиме, но обычно со второго раза у всех получается.
Как включить автоматический спящий режим
Еще возможна ситуация, что Макбук не переходит в спящий режим, так как у вас включена настройка, которая выводит его из этого режима для обновления мессенджеров, получения электронных писем и различных обновлений информации через iCloud. У меня на компьютере этот параметр всегда отключен, так как после запуска macOS и без того быстро все подгружает. Советую сделать это и вам:
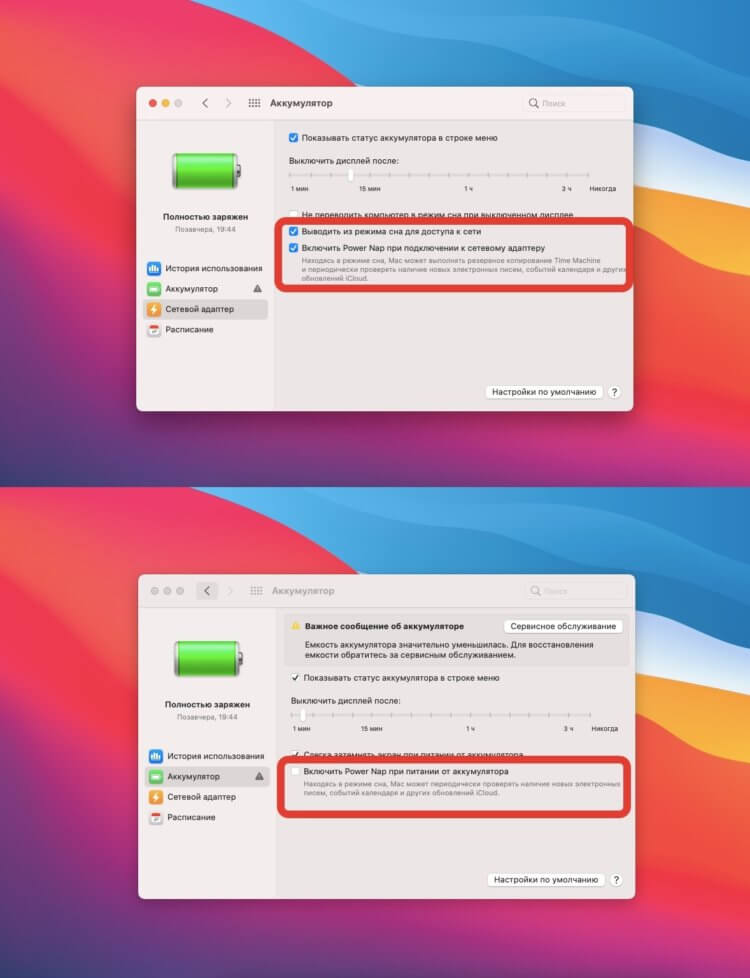
Держать эту функцию активной не вижу смысла
- Откройте системные настройки и перейдите в раздел “Аккумулятор”;
- Выберите вкладку “Аккумулятор” и уберите галочку с “Включить Power Nap при питании от аккумулятора”;
- Зайдите на вкладку “Сетевой адаптер” и уберите отметки с “Включить Power Nap при подключении к сетевому адаптеру” и “Выводить из режима сна для доступа к сети”.
Теперь Макбук не будет лезть в сеть в спящем режиме и просыпаться из-за этого. Цель достигнута.
Как обновить Макбук до последней версии
Может получиться так, что подобный сбой связан с пропущенным обновлением. Поэтому обязательно установите свежую версию macOS. Сделать это очень просто:
В macOS Ventura и новых версиях:
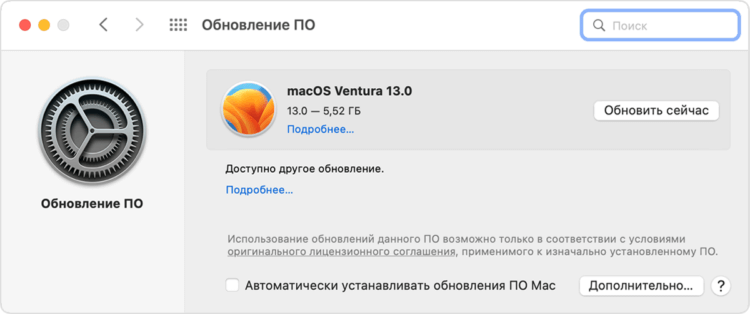
Установите свежее обновление
- Откройте системные настройки и перейдите в раздел “Основные”;
- Выберите пункт “Обновление ПО”;
- Установите обновление, которое система предложит вам загрузить.
В macOS Monterey и старых версиях:
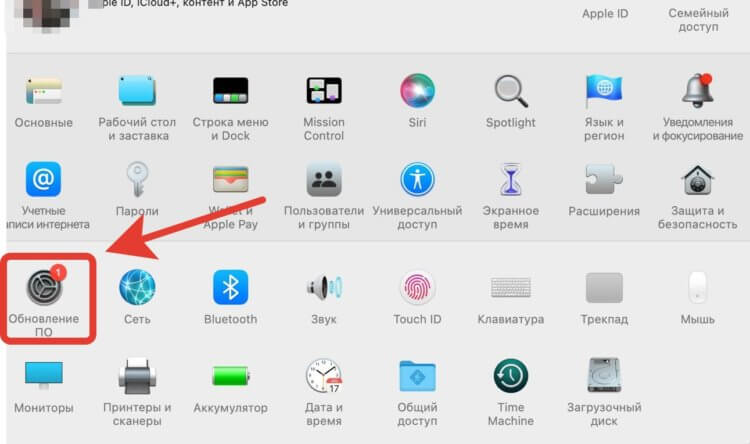
В старых версиях системы раздел с обновлением расположен удобнее
- Откройте системные настройки и перейдите в раздел “Обновление ПО”;
- Дождитесь, когда система найдет свежую версию, и установите ее.
Очень часто обновление позволяет решить подобные проблемы, поэтому не игнорируйте их. Обязательно создавайте резервную копию перед обновлением. Это сбережет все важные данные на вашем компьютере.
Ремонт Apple MacBook

Иногда даже такому надежному устройству, как Макбук, требуется ремонт
Если вы проделали все манипуляции и ничто не помогает решить проблему с переходом в режим сна при закрытии крышки, то это может быть и проблема с железом. В Макбуке, как и любом другом ноутбуке, установлен специальный датчик, который определяет, закрыта крышка или открыта. Он вполне мог выйти из строя.
Поэтому если софтовое решение не помогает, то придется обратиться в сервисный центр. Здесь вам проведут диагностику и сообщат окончательный приговор. С этим сталкиваются не так часто, поэтому с высокой долей вероятности до этого этапа вы не дойдете и справитесь с помощью софта.
Отключить режим сна на Макбуке
Но бывает и так, что вам, наоборот, необходимо сделать так, чтобы Макбук после закрытия не переходил в режим сна. Сделать это можно тремя разными способами:
Через системные настройки:
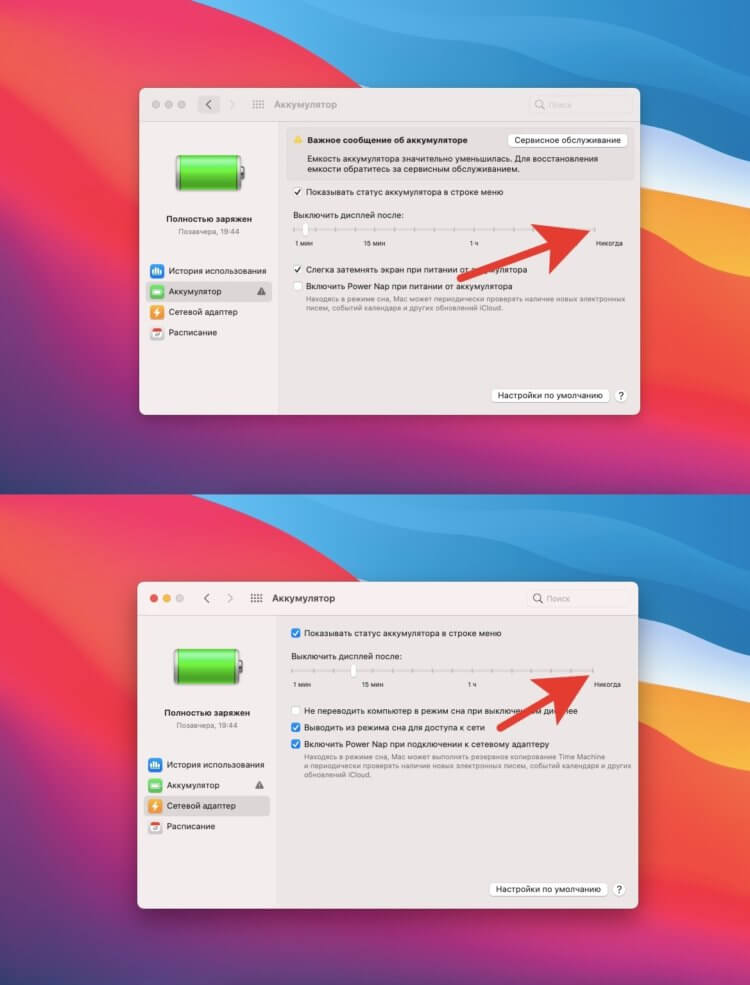
Передвиньте ползунок на «Никогда»
- Откройте настройки и перейдите в раздел “Аккумулятор”;
- Выберите вкладку “Аккумулятор” и передвиньте ползунок “Выключить дисплей после:” на позицию “Никогда”;
- После этого аналогичные действия проделайте на вкладке “Сетевой адаптер” и поставьте отметку “Не переводить компьютер в режим сна при выключенном дисплее”.
Через Терминал:
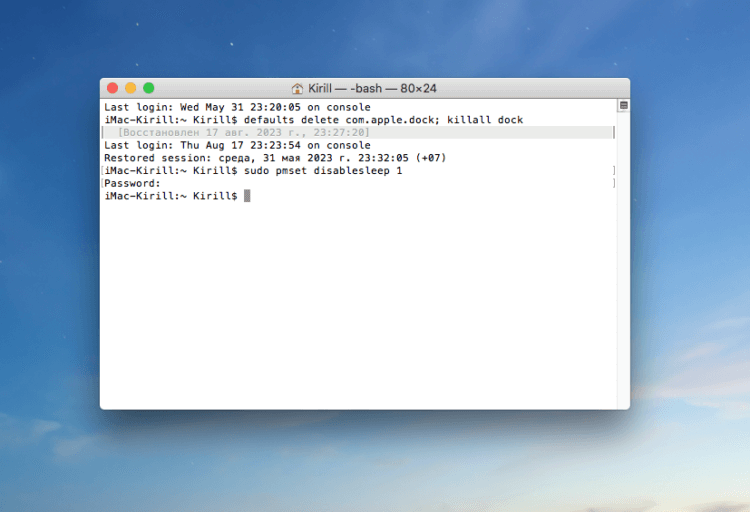
Через Терминал отключить спящий режим надежнее всего
- Запустите Launchpad и откройте папку “Утилиты”;
- Откройте приложение “Терминал”;
- Введите команду
sudo pmset disablesleep 1
нажмите Enter и подтвердите команду паролем; - После того как вы решите вернуть режим сна обратно, в Терминале введите команду
sudo pmset disablesleep 0
Через сторонние приложения:
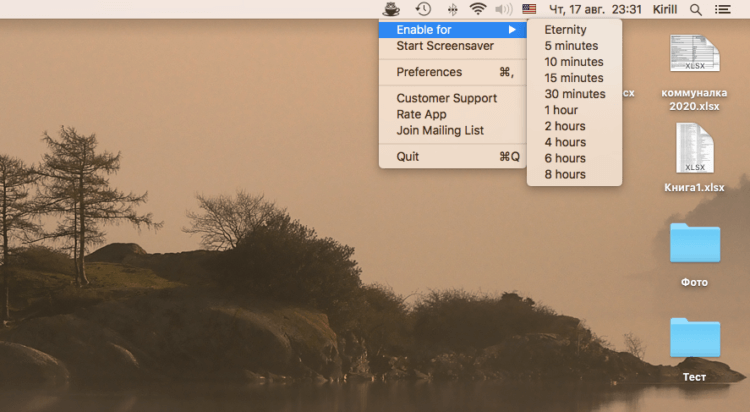
В программе Owly можно даже выбрать время, на сколько отключается спящий режим
- Загрузите из Mac App Store приложение “Owly — Prevent Display Sleep”;
- Запустите программу, и в статус-баре Макбука появится соответствующий ярлык;
- Нажмите на него и наведите курсор на строку Enable For;
- В выпадающем списке выберете, на сколько необходимо выключить переход в режим сна. Параметр Eternity отключит его навсегда.
Рекомендую вам пользоваться Терминалом. Самый быстрый и простой способ полностью отключить режим сна на Макбуке.

Иногда Макбук не переходит в спящий режим при закрытии крышки








