Двухфакторная система аутентификации Apple отклоняет доступ к вашей учетной записи Apple ID, требуя, чтобы в дополнение к вашему паролю вы также предоставили код, который поступает либо через доверенное устройство (iPhone, iPad или Mac) или доверенный номер телефона— тот, который был проверен после добавления. Доверенными устройствами управлять проще, поскольку они представляют все устройства, зарегистрированные в одном и том же Apple ID для использования с iCloud. Доверенные номера — другое дело.
Я давно рекомендовал добавлять в качестве доверенных не только ваши собственные сотовые или другие телефонные номера, но и номера кого-то из близких вам людей, заслуживающего доверия, например, спутника жизни или члена семьи. Это дает вам резервную копию при проверке вашей учетной записи, если она подвергнется массовой краже, аварии, которая уничтожит оборудование, или вы потеряете все свое оборудование.
Но время от времени я получаю письма, особенно от компаний, которые хотят удалить доверенные номера, потому что они больше не доверяют человеку, чей это номер, или они больше не связаны с этим человеком.
Удалить доверенный номер просто, но сначала вы должны быть уверены, что у вас все еще есть доступ к другим доверенным устройствам для учетной записи. В противном случае вы можете заблокировать себя.
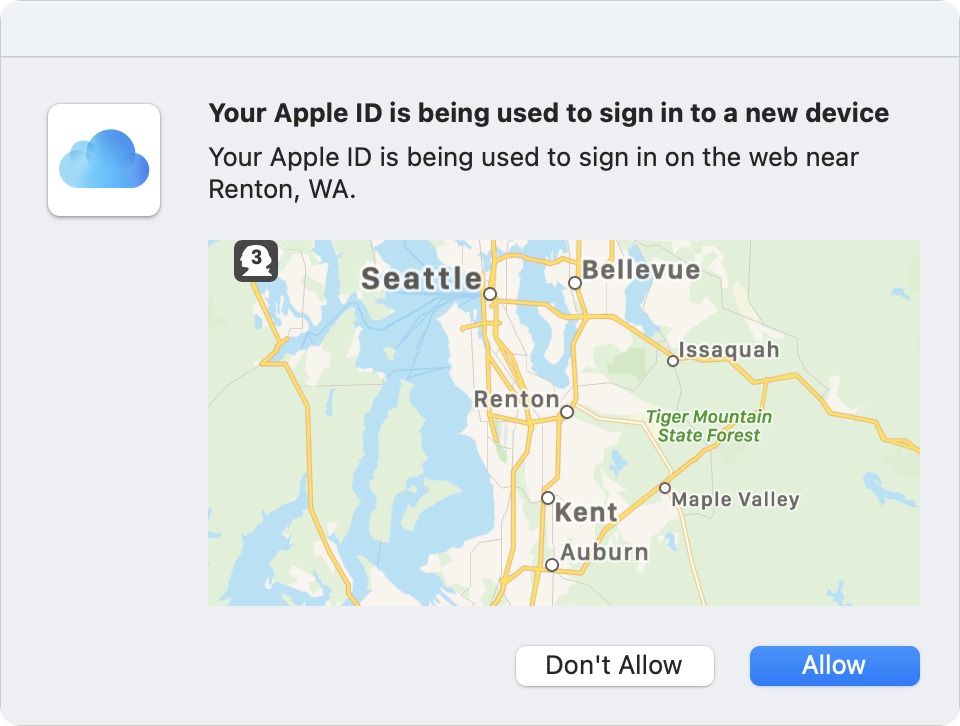
Вы можете проверить, правильно ли связаны доверенные устройства, попытавшись войти на веб-сайт Apple ID. Для доступа к данным вашей учетной записи всегда требуется код второго фактора, если вы не используете сохраненную личность в версиях iOS, iPadOS или macOS и Safari, которые это поддерживают. На всех доверенных устройствах вы должны получить предупреждение о том, что кто-то пытается получить доступ к вашей учетной записи, с небольшим предварительным просмотром карты и двумя кнопками: Разрешить или Не разрешать. (По нашему опыту, эта иллюстрация карты может находиться более чем в 200 милях от вашего местоположения, но если вы были тем, кто запрашивал доступ, это, вероятно, нормально!)
Если вы видите это, коснитесь или щелкните Позволятьвведите код, который появляется в соответствующих местах на сайте Apple ID, и подтвердите успешный вход в систему.
Если вы не получаете приглашение «Разрешить/Не разрешать» на каком-либо устройстве, вам следует устранить причину этого. Возможно, вы настроили двухфакторную аутентификацию для учетной записи Apple ID, для которой вы не вошли в систему iPhone, iPad или Mac. Я рекомендовал это как способ справиться с Apple ID, используемыми исключительно для покупки мультимедиа и приложений, с чем многие из нас столкнулись, если мы использовали системы Apple в течение длительного времени, потому что когда-то для покупки и облачных систем использовались отдельные учетные записи.
В этом случае вам необходимо повторно связать доверенное устройство с учетной записью, чтобы непреднамеренно не потерять доступ при удалении доверенного номера телефона. Я рекомендовал использовать дополнительную учетную запись на Mac, в которой учетная запись iCloud настроена как ваш Apple ID для покупки. (iPhone или iPad можно связать только с одним Apple ID для iCloud; на Mac каждая учетная запись может иметь отдельный Apple ID, связанный с iCloud, но они активны только тогда, когда вы вошли в эту учетную запись Mac.)
Если вы это сделали, войдите в эту учетную запись Mac и посмотрите, получите ли вы двухфакторную подсказку и код. Если нет, вам следует использовать существующий доверенный номер телефона, находящийся под вашим контролем, для настройки этой дополнительной учетной записи Mac.
Теперь вы можете удалить доверенный номер, который не хотите оставлять активным:
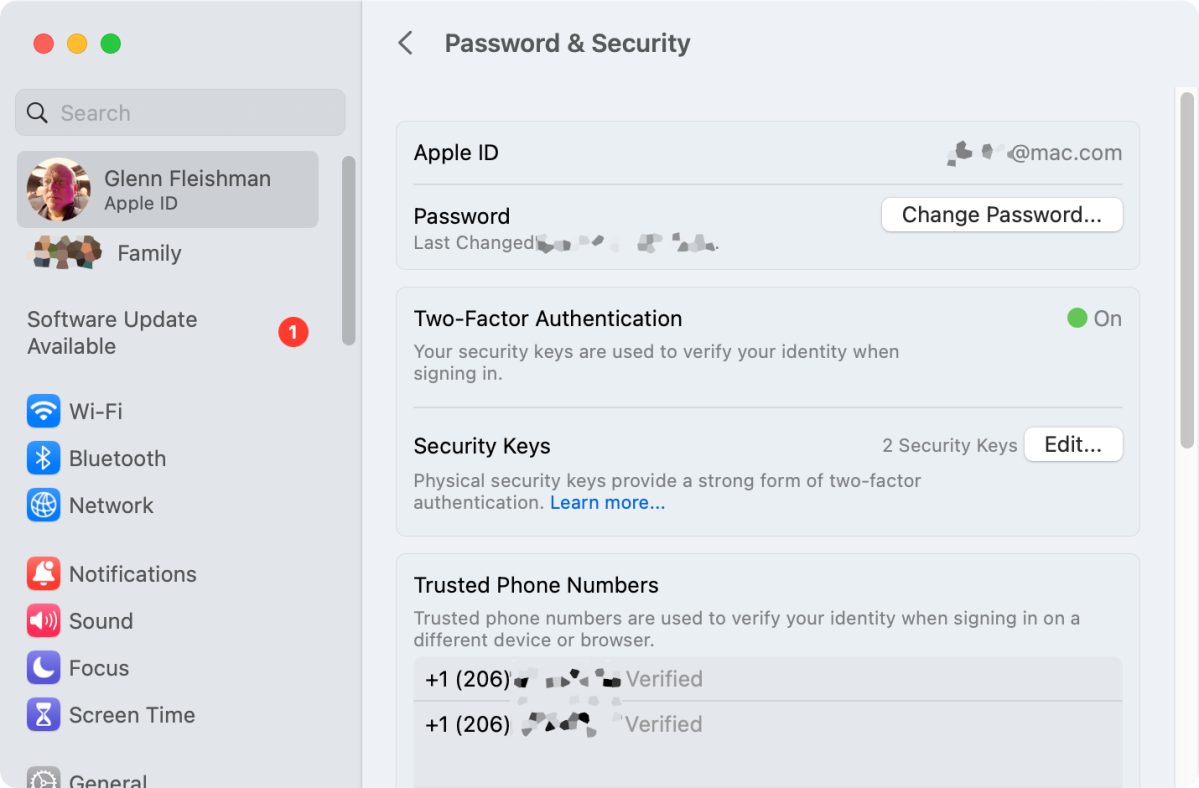
Вы можете удалить доверенные номера в нескольких местах, в том числе здесь, в настройках управления Apple ID macOS Ventura в разделе «Пароль и безопасность».
- В iOS или iPadOS перейдите к Настройки > имя учетной записи > Пароль и безопасностьзатем коснитесь Редактировать рядом с надписью «Доверенные номера телефонов». Нажмите красную кнопку удаления в списке номеров, а затем подтвердите удаление.
- В macOS 13 Ventura перейдите к Системные настройки > имя учетной записи > Пароль и безопасностьвыберите доверенный номер телефона и нажмите кнопку «минус» (-), чтобы удалить его.
- В macOS от 10.15 Catalina до 12 Monterey перейдите к Системные настройки> Apple ID> Пароль и безопасностьнажмите Редактировать рядом с меткой «Надежные номера телефонов» выберите надежный номер телефона, а затем нажмите кнопку «минус» (-), чтобы удалить его. Подтвердите его удаление, нажав Удалять.
- В macOS 10.14 Mojave или более ранней версии перейдите к Системные настройки > iCloud > Данные учетной записи > Безопасность, выберите доверенный номер телефона и нажмите кнопку «минус» (-), чтобы удалить его. Подтвердите его удаление, нажав Удалять.
- На сайте Apple ID войдите в свою учетную запись и нажмите кнопку Редактировать кнопку рядом с разделом «Безопасность», нажмите «x» рядом с доверенным номером, чтобы удалить его, и, наконец, подтвердите, нажав Удалять.
Эта статья о Mac 911 является ответом на вопрос, заданный анонимным читателем Macworld.
У нас также есть следующие статьи, которые могут быть вам полезны:
Спросите Mac 911
Мы составили список вопросов, которые нам задают чаще всего, вместе с ответами и ссылками на столбцы: прочтите наш супер FAQ, чтобы узнать, охвачен ли ваш вопрос. Если нет, мы всегда ищем новые проблемы для решения! Отправьте свое письмо по адресу mac911@macworld.com, включив соответствующие снимки экрана и указав, хотите ли вы, чтобы ваше полное имя использовалось. Не на каждый вопрос будет дан ответ, мы не отвечаем на электронные письма и не можем дать прямой совет по устранению неполадок.







