iPhone часто ругают за ограниченную кастомизацию: система практически не поддается настройке в отличие от Android, где можно изменить на свой вкус что угодно. С одной стороны, это плохо, так как унифицировать интерфейс нельзя – экран Айфона выглядит так же как и у миллионов других пользователей. С другой стороны, таким образом, iOS не превращается в Android в худшем его понимании. Но если вы готовы рискнуть, то способы настроить рабочий стол Айфона все-таки есть. Выбрали для вас 5 лучших методов, которые явно стоит попробовать, если хочется чего-то новенького.
ПОДПИСЫВАЙСЯ НА НАС В ДЗЕНЕ - ЭТО БЕСПЛАТНО
Содержание статьи
Как поменять ярлычки на Айфоне
С выходом iOS 12 пользователи начали массово менять иконки приложений на Айфонах и выкладывать результат в соцсети — наверняка каждый помнит этот кошмар, который не иначе как колхозом просто не назвать. Со временем об этом забыли как о страшном сне, а зря, ведь так можно поменять иконки на Айфоне, но без фанатизма.
- Зайдите в Быстрые команды.
- Создайте новую автоматизацию.
- Добавьте действие «Открыть приложение» и выберите нужное.
- После этого из списка выберите «Добавить на экран Домой».
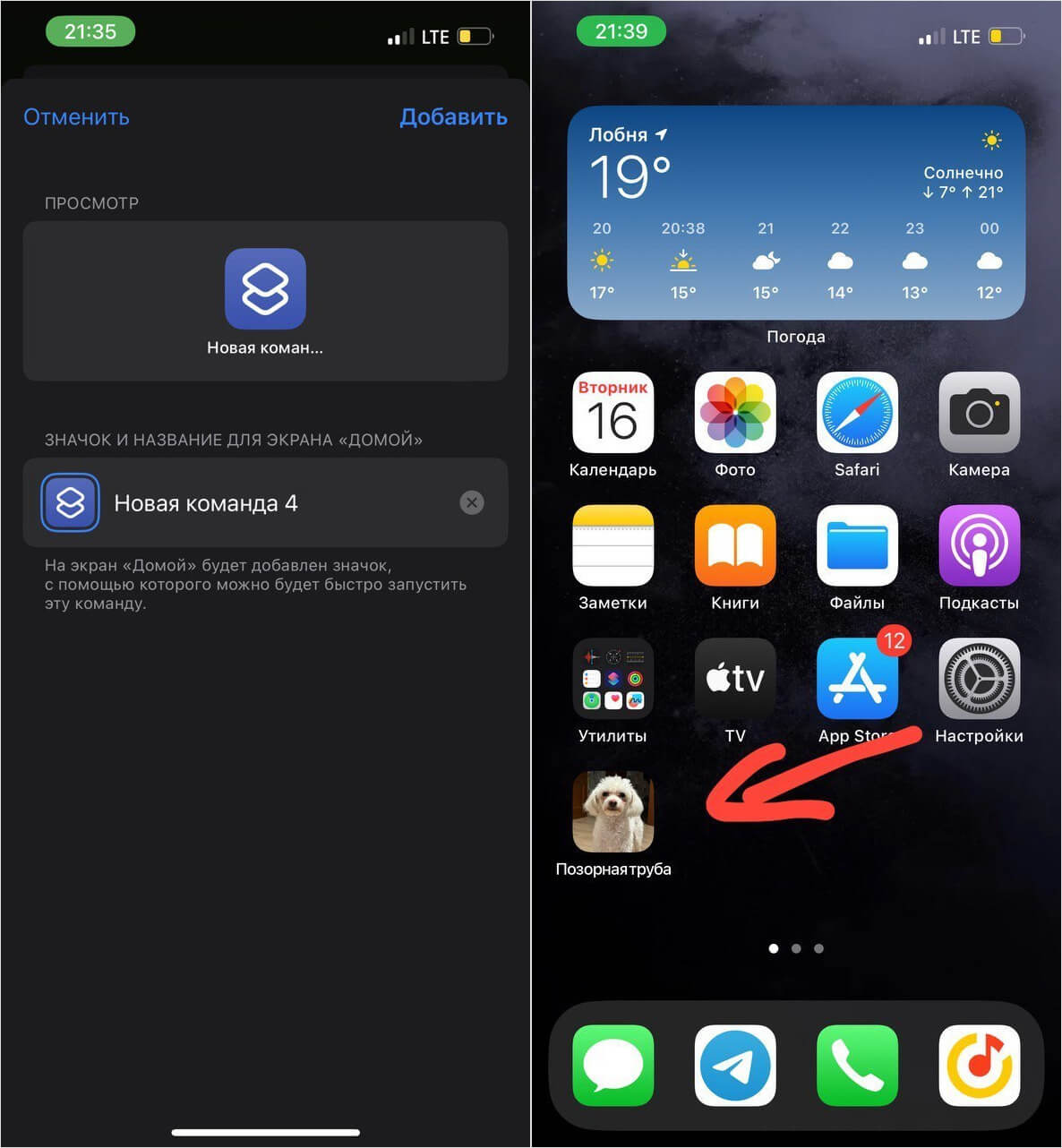
Вот так я спрятал приложение Камера — выглядит прикольно!
Затем поменяйте название ярлычка и установите собственное изображение. По желанию можете добавить еще пару условий, например, включение VPN или блокировку экрана — в зависимости от приложения. Таким образом, ваш экран «Домой» станет немного интереснее.
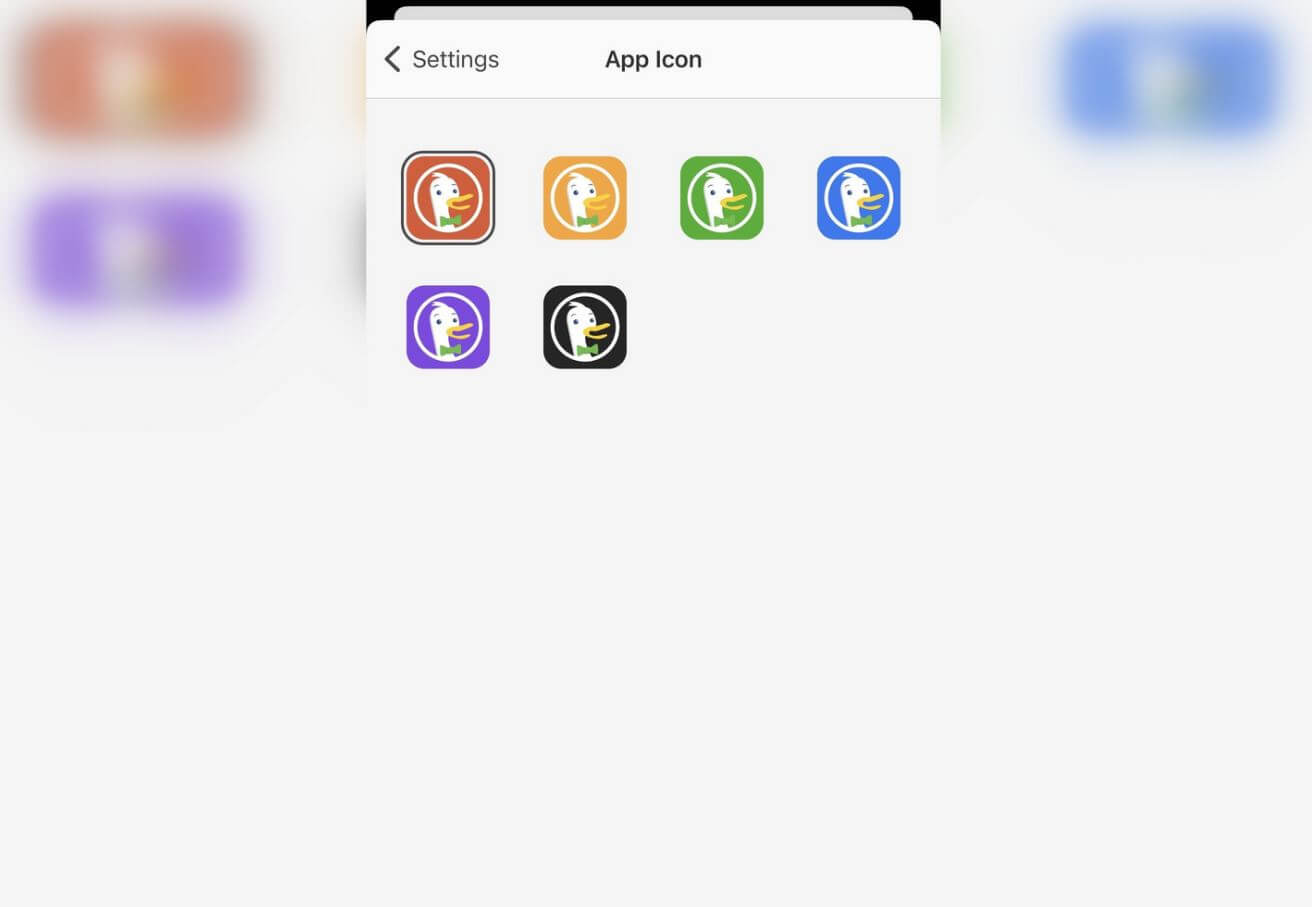
Многие приложения имеют кастомные иконки — проверьте их!
Вдобавок некоторые приложения имеют встроенные кастомные иконки. Например, ВКонтакте, Телеграм или браузер DuckDuckGo: найти их можно в настройках, в результате чего рабочий стол станет немного интереснее, но в пределах разумного.
Где найти иконку для приложений
Если решите заменить значок приложения на Айфоне, то, на первый взгляд, лучший способ — найти ее в интернете. На самом деле, все намного проще — скачать ее можно прямо из App Store!
- Скачайте ее по этой ссылке и сохраните на Айфоне.
- После добавления она автоматически добавится в меню «Поделиться».
- Теперь на рабочем столе нажмите на иконку приложения и выберите «Поделиться приложением».
- Нажмите на Save Icons from the App Store и дождитесь появления изображения.

Сохранять иконки приложений можно прямо с экрана «Домой»
Теперь нажмите «Сохранить» и используйте иконку во время создания быстрых команд! Она загрузится в высоком качестве, а подвоха никто не заметит.
Apple показала новую функцию из iOS 17. Она будет клонировать ваш голос
Как добавить контакт на экран Айфона
iOS 16 и iPadOS 16 не имеют встроенной возможности добавить контакт на экран Айфона — только при помощи виджетов. Но в каждом из них видно до 6 пользователей, тогда как вы можете сделать сразу 24! В этом нам помогут Быстрые команды.
- Скачиваем нужную команду по этой ссылке.
- Затем сохраните и нажмите «Изменить».
- Вверху нажмите на «Контакты» и выберите нужный.
- Нажмите «i» и выберите «Добавить на экран Домой».
- Затем выберите из галереи изображение и введите название.
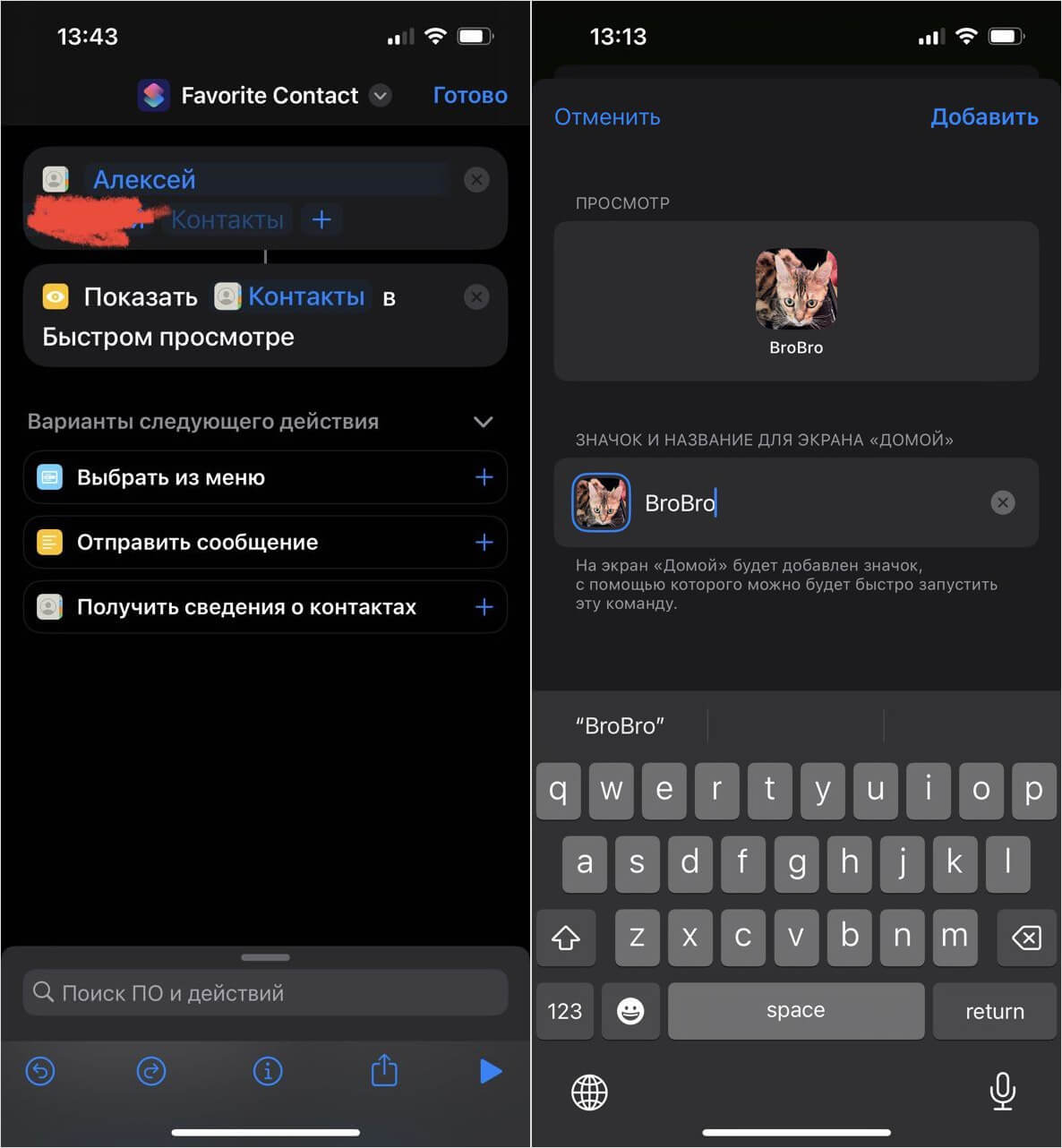
Доступ к важным контактам будет прямо на экране «Домой»
Так можно добавлять до 24 контактов на один рабочий экран и открывать предпросмотр карточки.
Кнопка включения умеет не только активировать iPhone. Вот 5 функций, о которых вы могли не знать
Убрать названия приложений на iOS
Ровно таким же способом вы можете убрать названия приложений на Айфоне. Так значки на экране будут выглядит лаконичнее, а еще вы сможете устанавливать светлые обои, не переживая за то, что подписи ярлычков не будет видно. Делается это очень просто.
- Зайдите в Быстрые команды и нажмите «Добавить».
- Затем выберите из списка «Открыть приложение» и добавьте нужное.
- Далее вместо названия вставьте пробел Брайля [⠀] без фигурных скобок.
- Теперь на экране будут красоваться приложения без подписей — красивые и лаконичные!
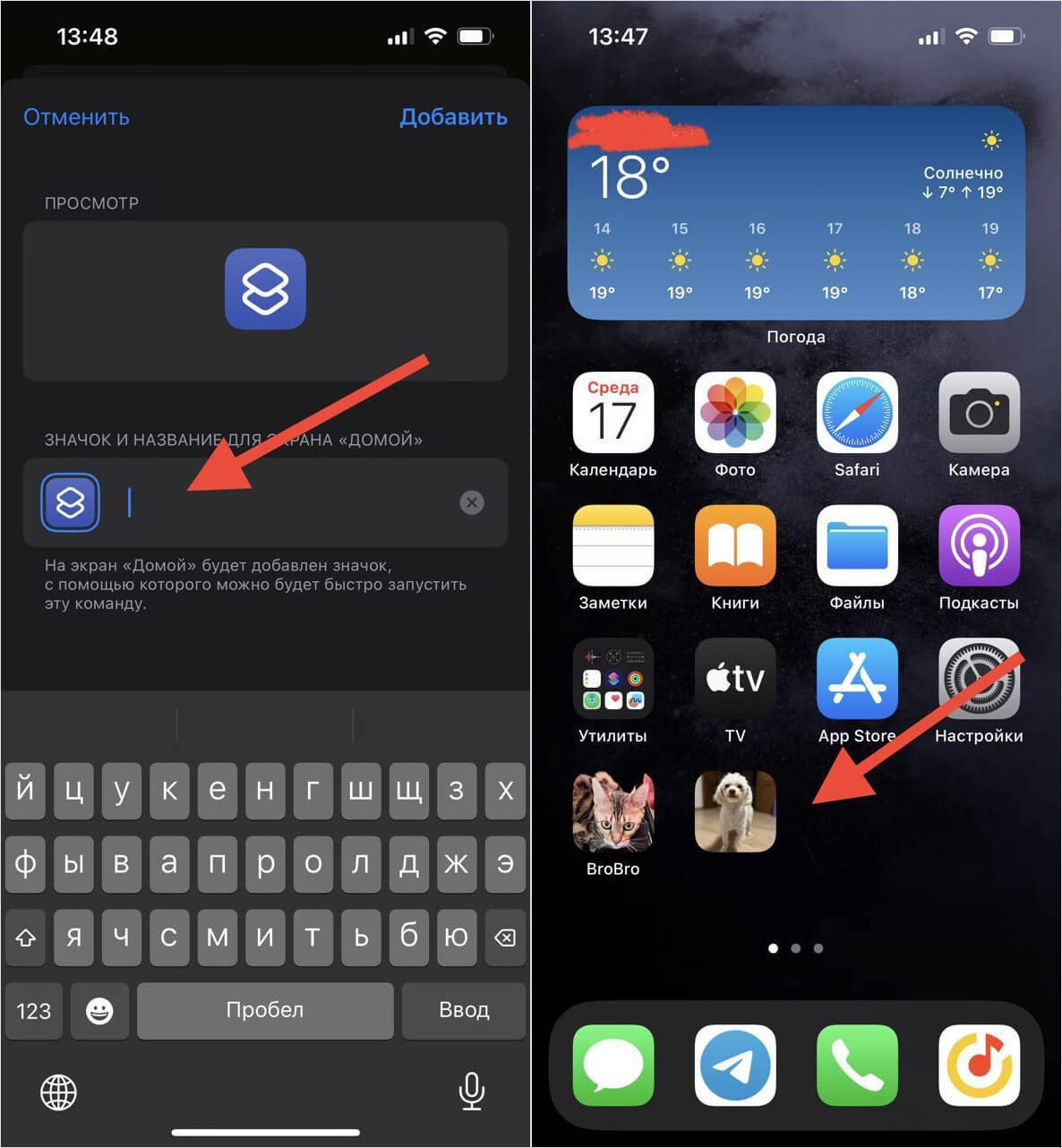
Убрать название можно с помощью невидимого символа
Таким же способом вы можете создавать папки без названий, просто вставив пробел Брайля в название. В этом действительно есть смысл, так как в миниатюрах все равно видны значки приложений и подписи попросту не нужны!
ПОДПИСЫВАЙСЯ НА НАШ ТЕЛЕГРАМ-ЧАТ И ЗАДАВАЙ СВОИ ВОПРОСЫ
Как настроить экран Домой на Айфоне
В iOS 16 Apple добавила в самый низ экрана еще одну кнопку «Поиск» — о том, зачем она там нужна и как ее отключить, мы писали ранее. Так вот, если вы от нее избавились, то у вас будут круглешки, символизирующие разные экраны. Просто удерживайте их и отпустите, когда значки на экране начнут трястись и увидите все страницы рабочего стола.
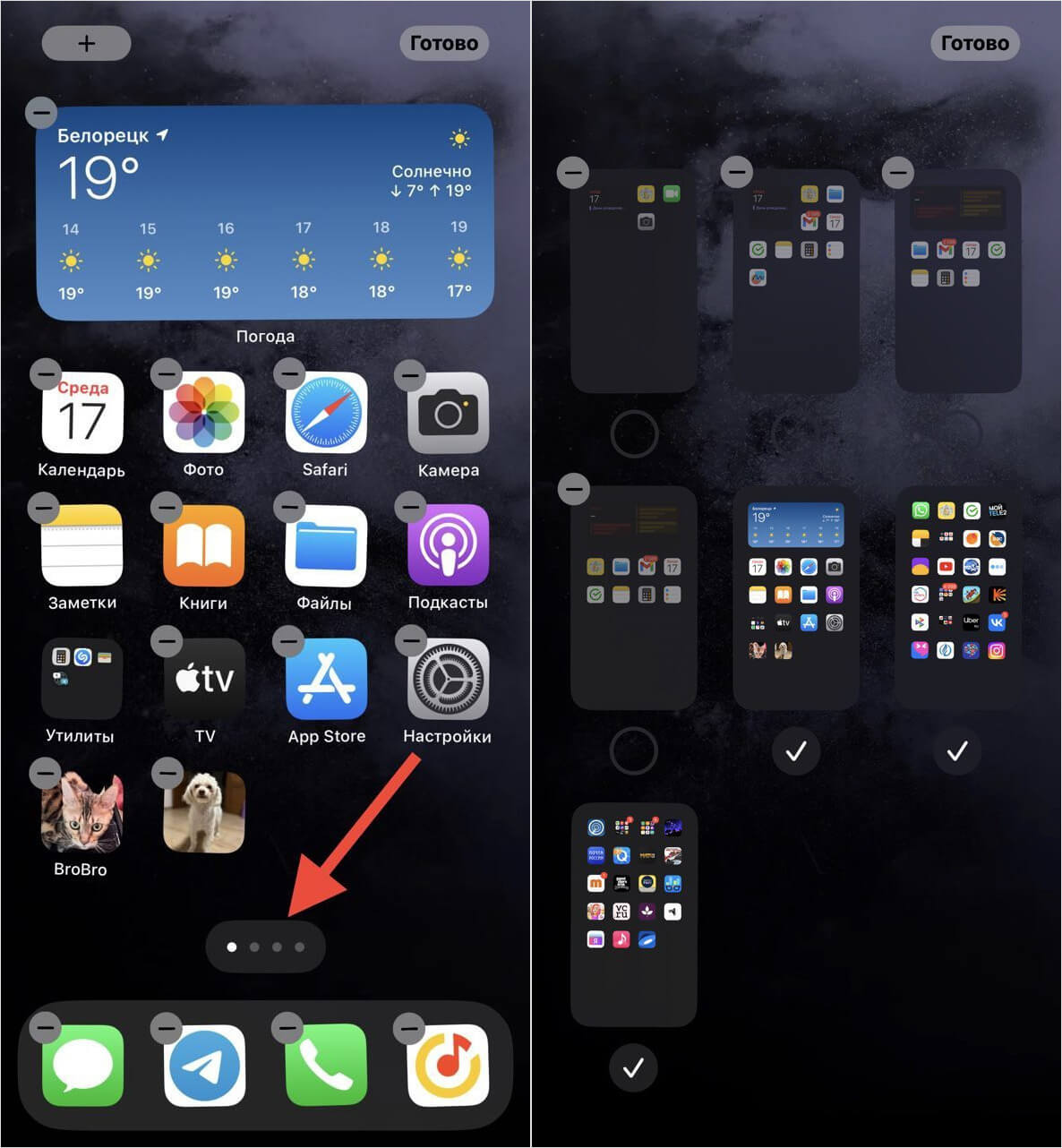
Спрятать рабочий стол можно вот таким способом
Нажмите на галочку возле каждого из экранов, чтобы включить или отключить — таким образом, вы можете прятать неиспользуемые приложения, не удаляя их с Айфона! Делать это можно и другими методами — о них мы писали в нашей статье.
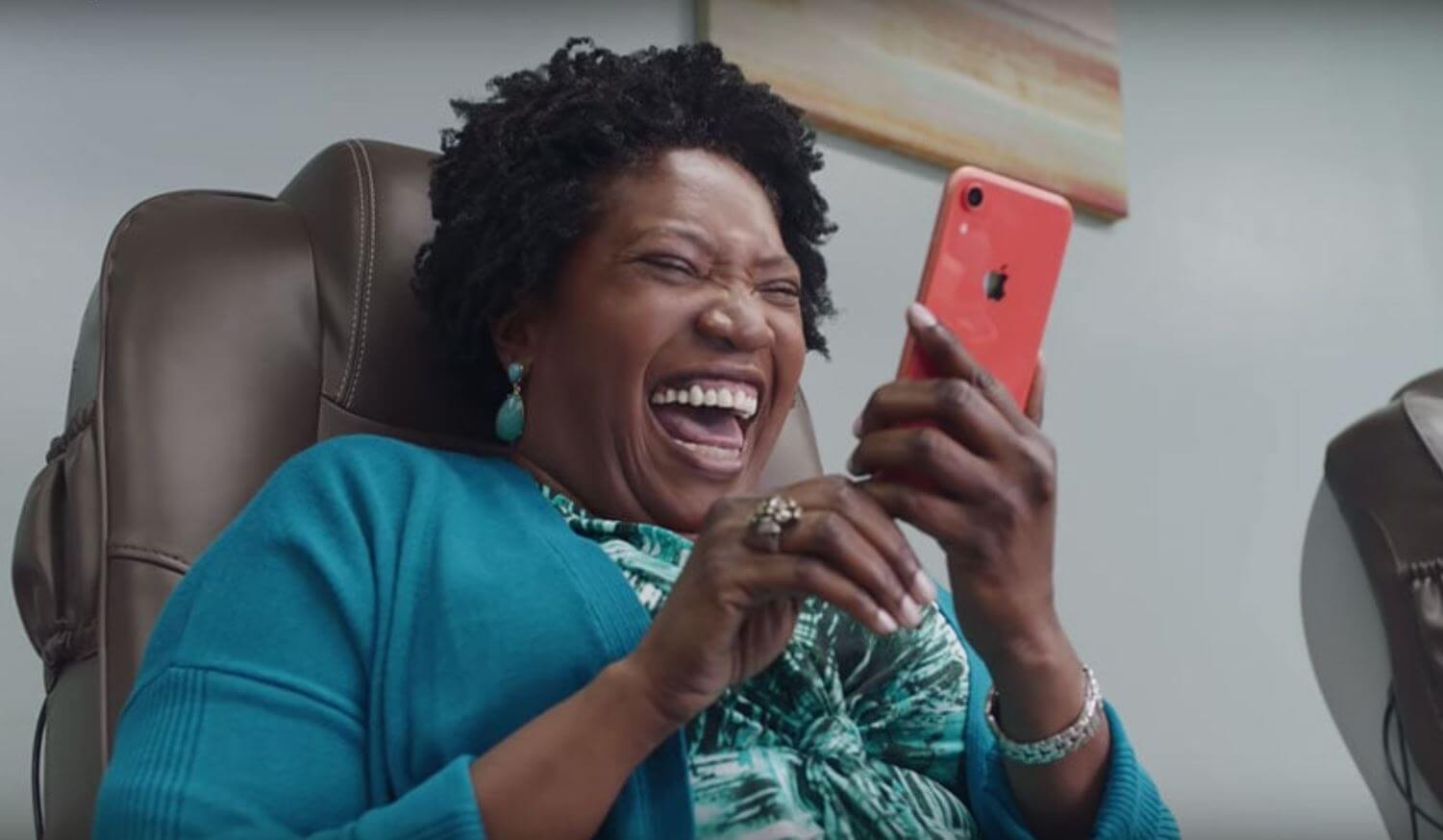
Вот 5 простых способов сделать экран Айфона оригинальнее






