Одним из интересных, а возможно и главным обновлением iOS 16 (инструкция по установке), является возможность создавать собственные экраны блокировки. Материалом могут выступать виджеты, шрифты, фотографии, обои и многое другое. С помощью нашей инструкции вы узнаете, как можно создать собственный экран блокировки iOS 16 на iPhone.

♥ ПО ТЕМЕ: Новое в iOS 16: как переводить текст прямо с камеры на iPhone.
Вероятнее всего больше всего внимания в iOS 16 привлечет новая пользовательская функция блокировки экрана. Ведь это наибольшая возможность персонализации, которую мы когда-либо вообще видели в iPhone. Начало было положено еще в iOS 14, в которой появились виджеты, а продолжили развитие концепции настраиваемые циферблаты в Apple Watch.
♥ ПО ТЕМЕ: Новое в iOS 16: как удалять дубликаты из «Контактов» на iPhone.
Содержание статьи
- 1 Как настроить экран блокировки iPhone в iOS 16?
- 2 Как работают виджеты блокировки экрана?
- 3 Сколько экранов блокировки iOS 16 вы можете создать?
- 4 Как переключать экраны блокировки?
- 5 Как удалить пользовательские экраны блокировки?
- 6 Влияют ли пользовательские экраны блокировки на время автономной работы?
Как настроить экран блокировки iPhone в iOS 16?
1. Разблокируйте iPhone, нажмите и удерживайте палец на экране блокировки.
2. Для добавления новых обоев нажмите на синий значок + в правом нижнем углу.
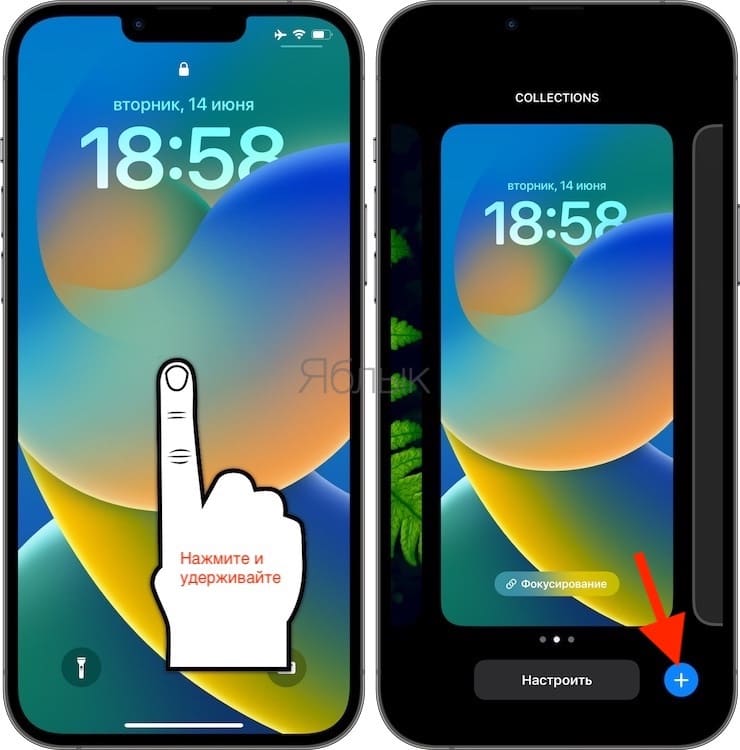
Для внесения изменений на имеющихся обоях нажмите кнопку «Настроить».
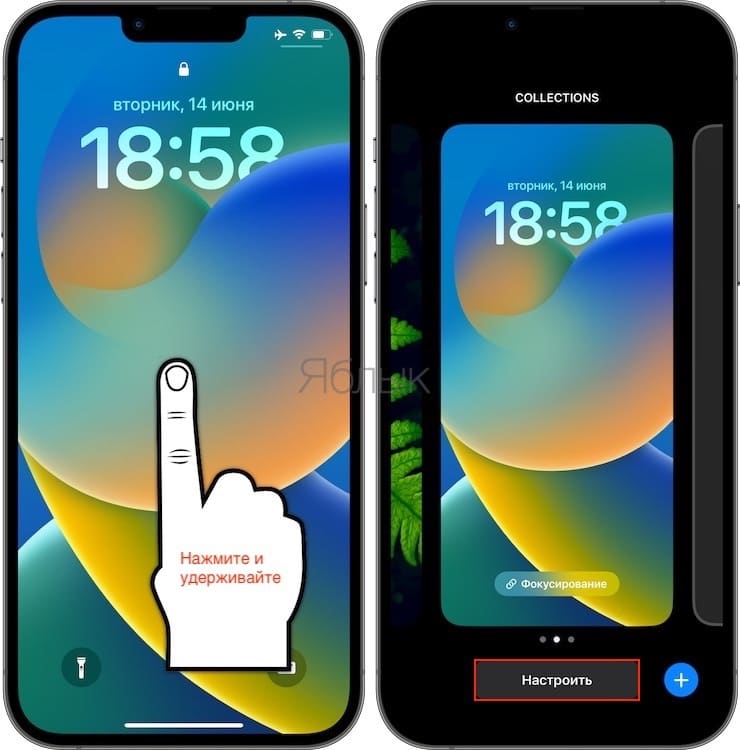
3. Выберите обои или готовые подборки из предложенных категорий в верхней части страницы или проведите пальцем вниз, чтобы просмотреть все варианты.
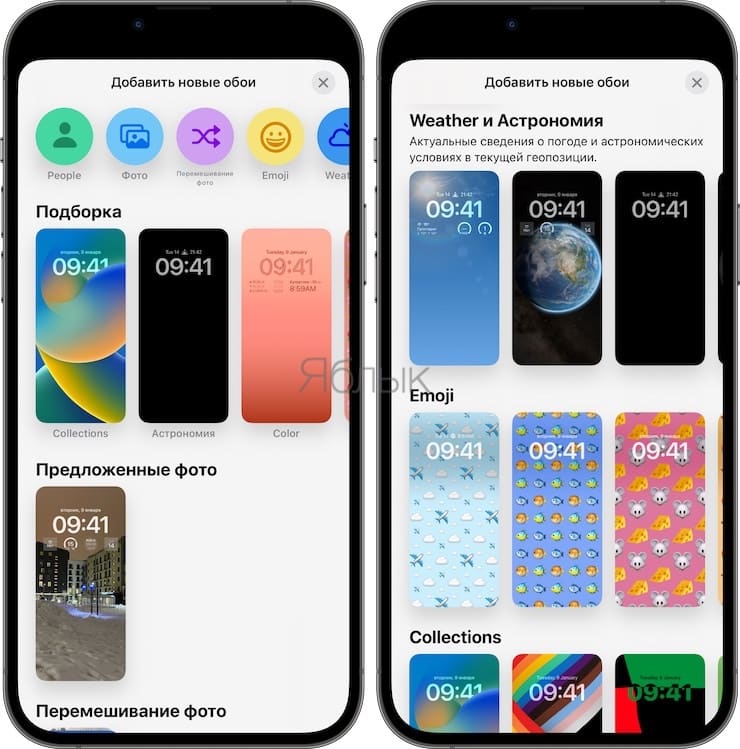



4. В режиме настройки экрана блокировки нажмите значок + под часами, чтобы выбрать виджеты. Рекомендуемые виджеты будут расположены вверху, ниже вы найдете список категорий с дополнительным числом вариантов.
Всего вы можете добавить до 4 маленьких виджетов, 2 маленьких и 1 средний или 2 средних виджета в нижней части экрана блокировки. Самый быстрый способ добавить виджеты — коснуться их, но вы можете перетаскивать их, если хотите задать точное место размещения.
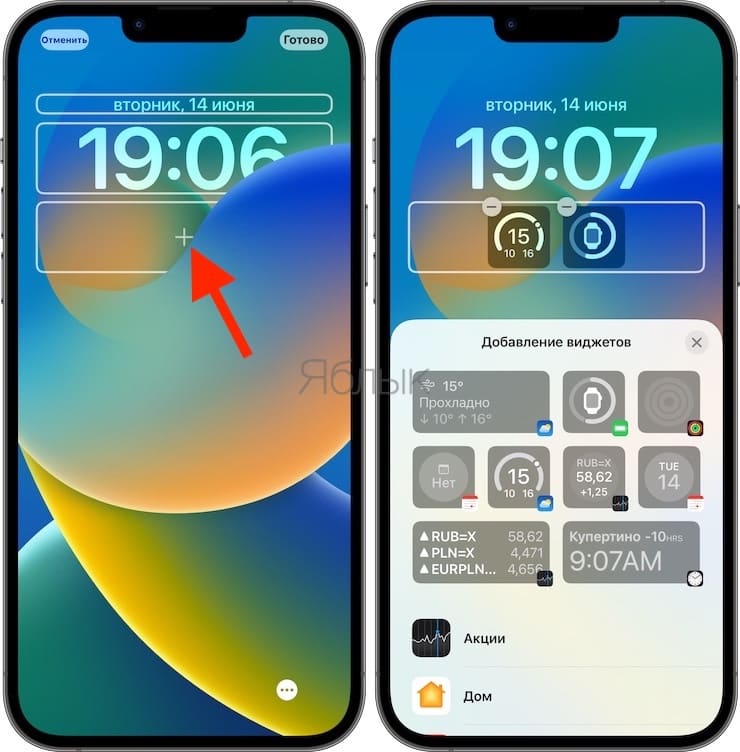
5. Коснитесь желаемого виджета для его размещения на экране блокировки.
6. Коснитесь времени, чтобы настроить для его отображения шрифт и цвет.
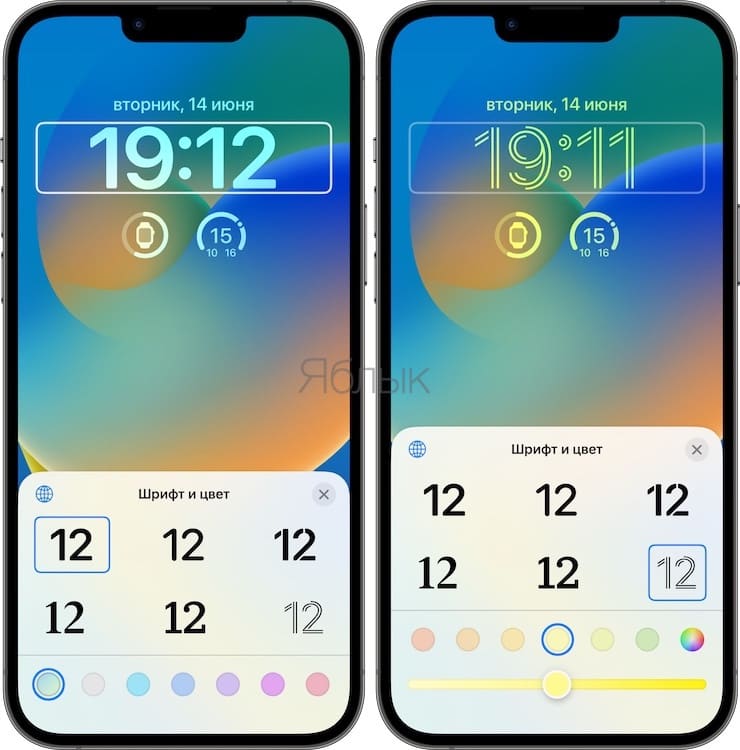
7. Вы также можете добавить 1 виджет в верхний раздел дня/даты. Для этого нажмите на дату, чтобы добавить виджет наверх экрана блокировки. Доступны следующие варианты: Календарь, Часы, Фитнес, Напоминания, Акции и Погода.

 В случае, если главная деталь в центре изображения, используемого в качестве фона на экране блокировки, будет находиться в области часов, то система автоматически применит эффект глубины. Вот как это выглядит:
В случае, если главная деталь в центре изображения, используемого в качестве фона на экране блокировки, будет находиться в области часов, то система автоматически применит эффект глубины. Вот как это выглядит:



Если этого не произошло, коснитесь значка с изображением трех точек в правом нижнем углу и включите эффект глубины.
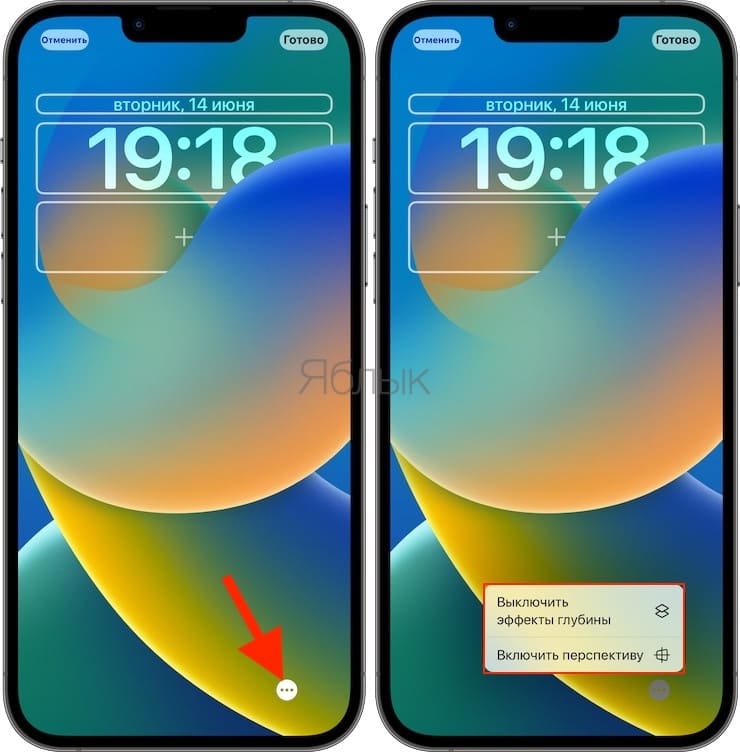
Здесь же стоит отметить, что если на экране блокировки используется хотя бы один виджет, размещенный ниже часов, то эффект перспективы работать не будет.
Когда закончите, коснитесь кнопки «Готово» в правом верхнем углу.

Вернувшись на главную страницу настройки экрана блокировки, вы также можете нажать «Фокусирование» внизу, чтобы связать определенный экран с этим конкретным экраном блокировки.
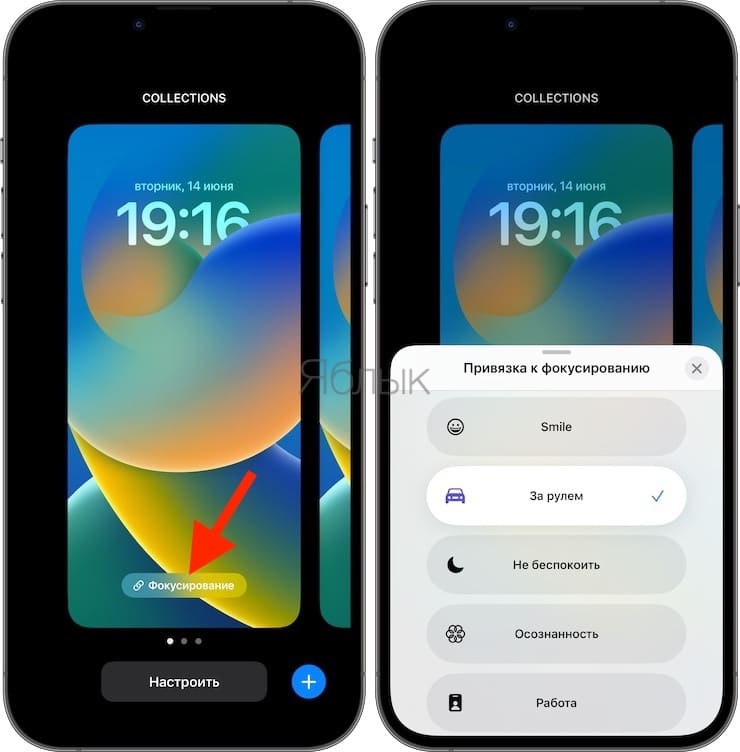

Кроме того, имеется возможность автоматического перемешивания фотографий на экране блокировки. Для этого необходимо создать Подборку фото и выбрать частоту перемешивания.
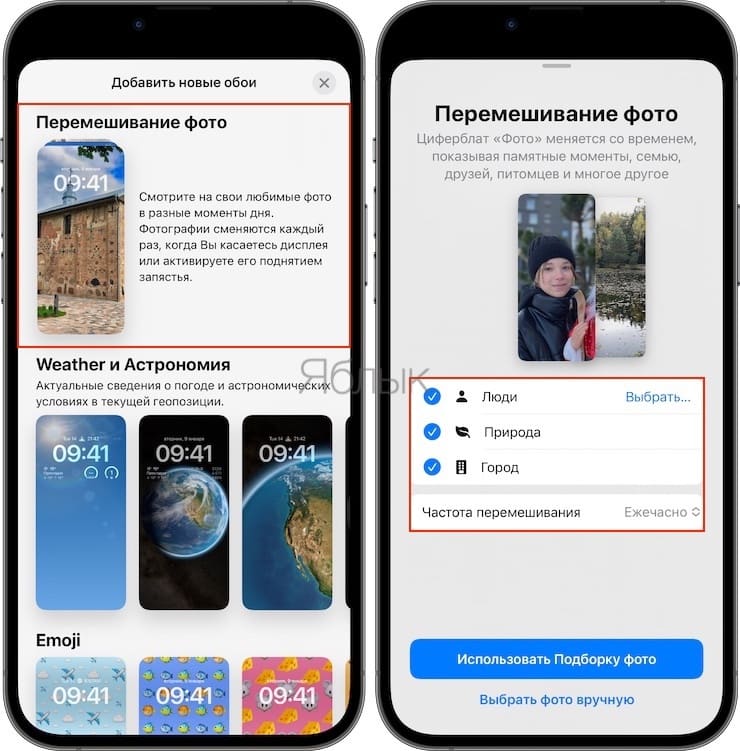
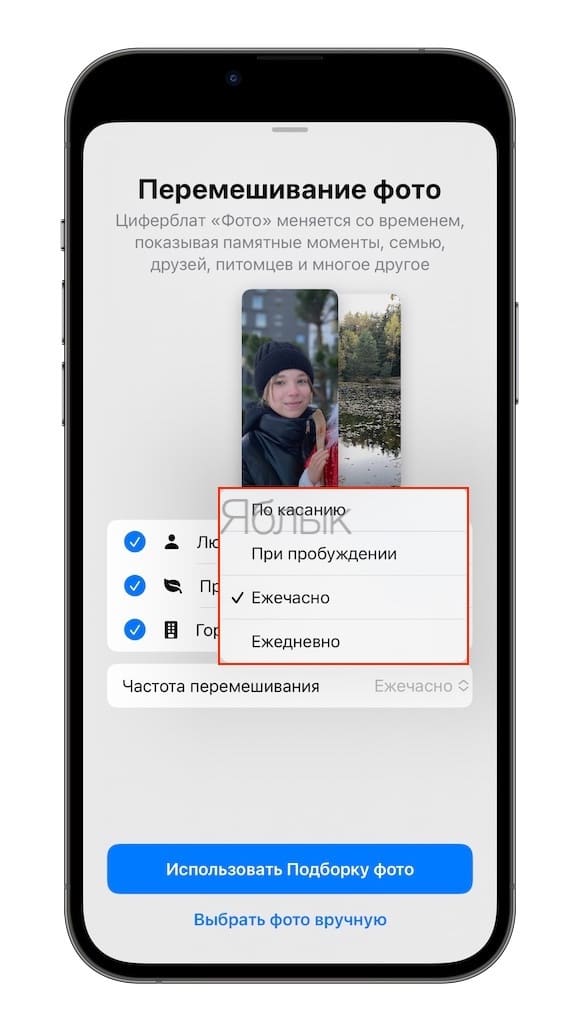
♥ ПО ТЕМЕ: Новое в iOS 16: как посмотреть пароль от Wi-Fi сети на iPhone и iPad.
Как работают виджеты блокировки экрана?
После того, как вы разместили виджеты на экране блокировки, вы будете получать данные в режиме реального времени, когда бы вы ни посмотрели на экране. Однако, как и виджеты на главном экране, они не являются напрямую интерактивными. Поэтому при нажатии на них вы попадете в соответствующее приложение (Календарь, Погода, Напоминания и т.д.).
♥ ПО ТЕМЕ: Как передать гостям пароль от Wi-Fi, при этом не называя его (QR-код).
Сколько экранов блокировки iOS 16 вы можете создать?
В любой момент вы можете нажать «Настроить», чтобы отредактировать экран блокировки, или коснуться синего значка «+», чтобы создать новый.
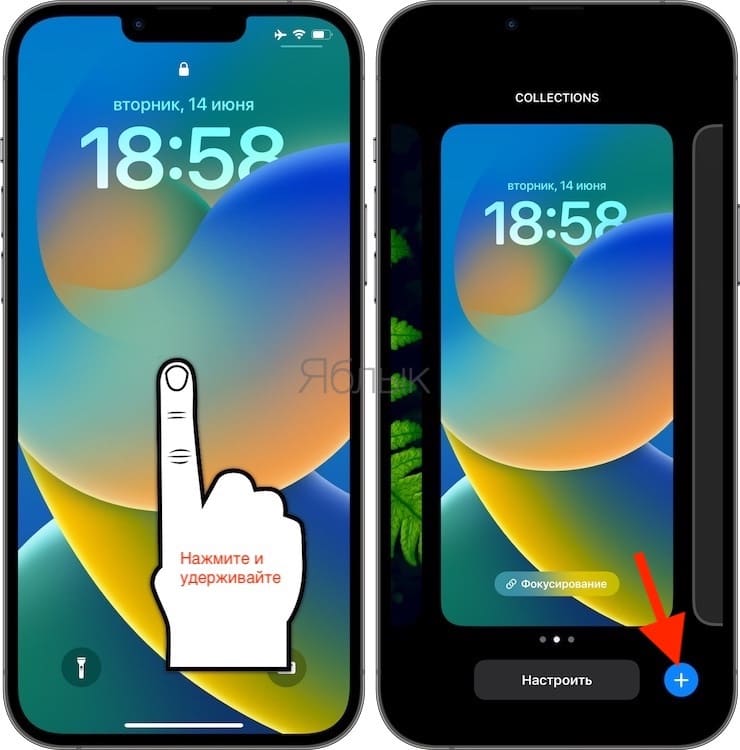
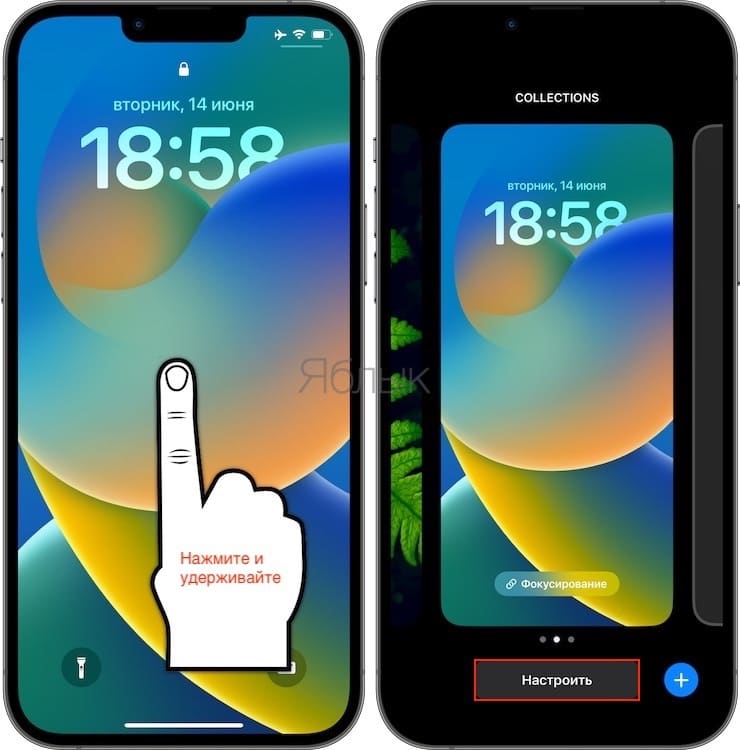
Пока точно непонятно, сколько максимально можно создать экранов блокировки, но их явно больше 20.
♥ ПО ТЕМЕ: Levitagram, или как на iPhone создавать фото с эффектом левитации (полета).
Как переключать экраны блокировки?
Как и в случае с циферблатами Apple Watch, если у вас есть несколько экранов блокировки, вы можете легко переключаться между ними. Для этого нажмите и удерживайте палец на экране блокировки, а затем проведите в сторону, чтобы выбрать другой.

♥ ПО ТЕМЕ: Как поставить отдельные рингтон и вибрацию для контакта на iPhone.
Как удалить пользовательские экраны блокировки?
Чтобы удалить ненужные экраны блокировки, нажмите и удерживайте один из них и выберите внизу «Удалить обои».
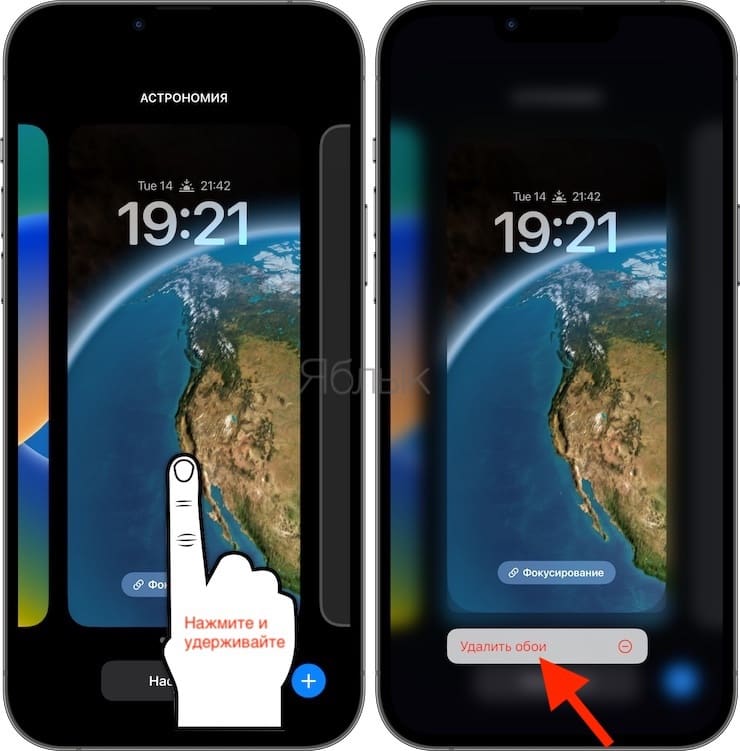
♥ ПО ТЕМЕ: Почему батарею iPhone и iPad нельзя разряжать «в ноль» и как правильно заряжать iOS-устройства.
Влияют ли пользовательские экраны блокировки на время автономной работы?
Новые обои «Погода» и «Астрономия» в iOS 16 действительно впечатляют, но имейте в виду, что они будут периодически запрашивать доступ к местоположению (данные могут обновляться каждые 15 минут). В итоге такой режим может сказаться на времени автономной работы вашего iPhone.

А что вы думаете о возможностях нового экрана блокировки в iOS 16? Будете ли вы использовать этот функционал? Поделитесь с нами своими мыслями в комментариях.
Смотрите также:
материал сайта yablyk.com








