Многие пользователи Mac тратят немало времени, чтобы настроить док-панель своего компьютера и сделать ее максимально удобной. И случайное изменение порядка элементов посторонним человеком может откровенно расстроить. А ведь вы просто дали возможность гостю или ребенку поработать за компьютером, внезапно обнаружив, что док-панель переместилась в другое место, изменила размер или «потеряла» часть нужных прикрепленных к ней приложений.
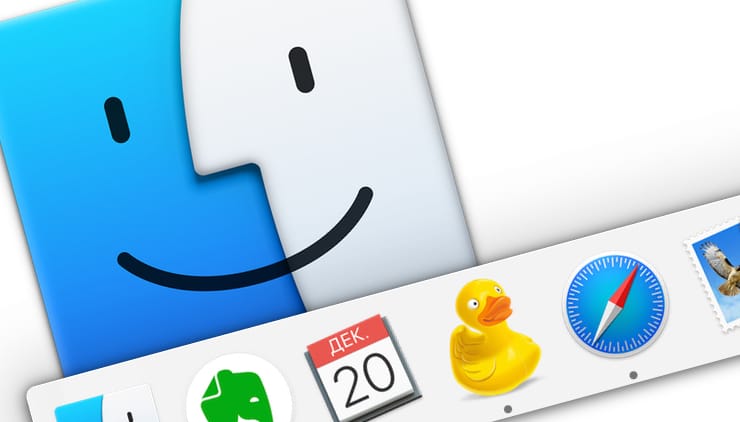
♥ ПО ТЕМЕ: Как сделать функциональные F-клавиши на Mac действительно функциональными.
Чтобы настройки док-панели не была изменены другими пользователями, ее можно заблокировать с помощью программы Терминал. Мы расскажем вам о командах, которые нужны для блокировки позиции, размера и содержимого Dock. С их помощью можно будет предотвратить нежелательные изменения док-панели. Давайте же узнаем, как это можно сделать.
♥ ПО ТЕМЕ: Как перевести Mac в режим сна (заблокировать экран) – 7 способов.
Содержание статьи
Блокировка расположения док-панели на экране
Традиционно док-панель в macOS расположена внизу рабочего стола, но вы можете поместить ее и вверху, а также слева или справа. Выбор расположения продиктован только лишь личными предпочтениями и удобством пользователя. А чтобы защитить док-панель от дальнейшего перемещения кем-либо, откройте программу Терминал и введите следующую команду:
defaults write com.apple.Dock position-immutable -bool true; killall Dock
Теперь нажмите «Ввод», чтобы применить изменения. После этого док-панель уже не сможет быть перемещена на новое место. И даже в Системных настройках → Dock раздел «Расположение на экране» станет неактивным.
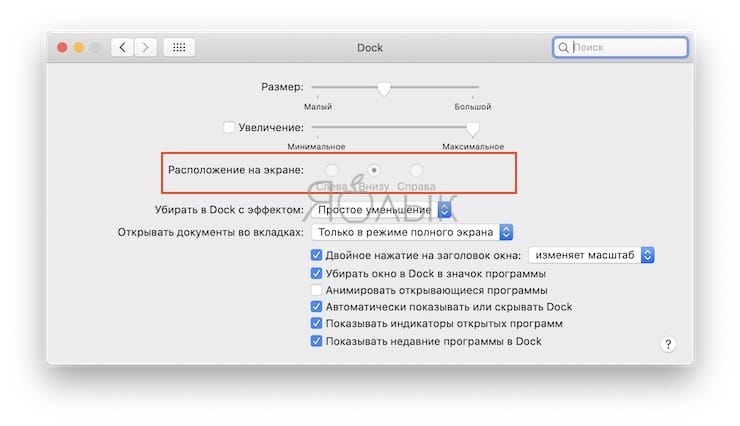
А чтобы снова разрешить менять положение док-панели, запустите ту же команду в терминале, изменив опцию «true» на «false»:
defaults write com.apple.Dock position-immutable -bool false; killall Dock
♥ ПО ТЕМЕ: Как изменить скорость скрытия и отображения Док-панели (Dock) в macOS.
Блокировка размера док-панели
Размер док-панели так же важен, как и ее расположение. Например, вы можете сделать ее небольшой, чтобы она занимала минимум места на экране или хранило минимальное число приложений. А можно увеличить размер самих ярлыков. В любом случае блокировка размеров док-панели достигается следующей командой в терминале:
defaults write com.apple.Dock size-immutable -bool true; killall Dock
Нажмите «Ввод» для применения изменений. Если вы теперь попытаетесь изменить размер Dock – у вас ничего не получится! Подобно расположению, соответствующий элемент в «Системных настройках» для Dock тоже окажется недоступным.

А чтобы разрешить изменение размера Dock, выполните ту же команду терминала, заменив «true» на «false»:
defaults write com.apple.Dock size-immutable -bool false; killall Dock
♥ ПО ТЕМЕ: Как установить Windows 10 на Mac при помощи Boot Camp бесплатно: простой рабочий способ.
Блокировка содержимого док-панели
Еще одна удобная возможность блокировки вашей док-панели касается ее содержимого. Вы можете предотвратить добавление, перестановку или удаление приложений из Dock с помощью следующей команды терминала:
defaults write com.apple.Dock contents-immutable -bool true; killall Dock
Нажмите «Ввод» для применения изменений и попробуйте добавить новое приложение в Dock, изменить порядок или удалить элемент оттуда. У вас ничего не получится! Кроме того, параметры «Оставить в Dock» и «Удалить из Dock» окажутся недоступными в контекстном меню приложения Dock.

Как и в случае с другими блокировками док-панели, эти изменения позже можно отменить. И снова надо ввести ту же команду, заменив «true» на «false»:
defaults write com.apple.Dock contents-immutable -bool false; killall Dock
Если вы потратите время на персонализацию док-панели и настройки ее для удобной работы, то будет очень обидно увидеть внесенные кем-то изменения. Но с помощью простых команд терминала можно заблокировать возможность изменения Dock буквально за несколько секунд.
Считаете ли вы это нужным и собираетесь заблокировать какой-то один вариант изменений или же сразу все?
Смотрите также:
материал сайта yablyk.com








