Начиная с Mac OS X Yosemite Apple предложила упрощенный функционал для кнопок закрытия, увеличения и минимизации окон программ. На Мас эти кнопки традиционно находятся в левом верхнем углу окна программы. Клик на зеленую кнопку масштабирования окна в приложениях, не поддерживающих полноэкранный режим macOS, приведет к тому, что окно просто увеличится до максимального размера. В программах же, поддерживающих нативный полноэкранный режим, нажатие на кнопку позволит развернуть приложение на весь экран.
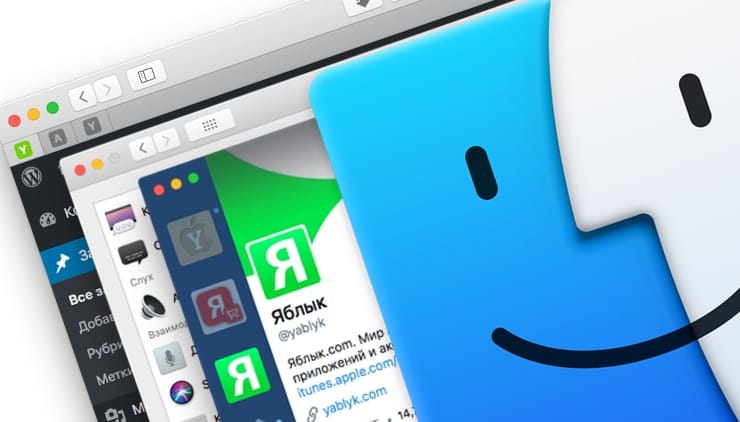
macOS предлагает и ряд других возможностей по управлению окнами, например, увеличить размер окна до максимума без вывода в полноэкранный режим, растянуть одну из сторон окна приложения до края экрана, отображать анимацию увеличения и минимизации окон в замедленном виде и т.д. Предлагаем вашему вниманию несколько полезных подсказок, позволяющих упростить работу с окнами приложений на Мас.
ПО ТЕМЕ: Все про обои для Mac: где скачать и как изменять обои на рабочем столе macOS.
Содержание статьи
- 1 Как свернуть окно программы на Мас
- 2 Как увеличить окно приложения на Мас + полноэкранный режим
- 3 Как усовершенствовать увеличение окон на Mac при помощи утилиты Right Zoom
- 4 Режим Split View или как работает функция разделения экрана Mac
- 5 Mission Control, или как одной кнопкой показать все открытые окна приложений
- 6 Как закрыть приложение (окна приложений) на Мас
- 7 Как перемещать окна приложений на Мас
- 8 Как скрыть окна приложений на Мас
- 9 Как изменить размер окна приложений на Мас
- 10 Как увеличивать / сворачивать окна с помощью двойного клика
- 11 Как «приклеить» окно одного приложения к другому
- 12 Вкладки на Mac
Как свернуть окно программы на Мас
Для того чтобы свернуть окно, нажмите на желтую кнопку в левом верхнем углу программы или используйте комбинацию клавиш Command (⌘) + M.
Подсказка. По умолчанию окна приложений сворачиваются в панель Dock (между вертикальной полоской-разделителем и значком мусорной корзины). Если вы хотите, чтобы окно сворачивалось в иконку соответствующего приложения и не занимало место на панели, поставьте флажок напротив опции «Убирать окно в Dock в значок программы», которая находится в разделе «Системные настройки» — > Dock.
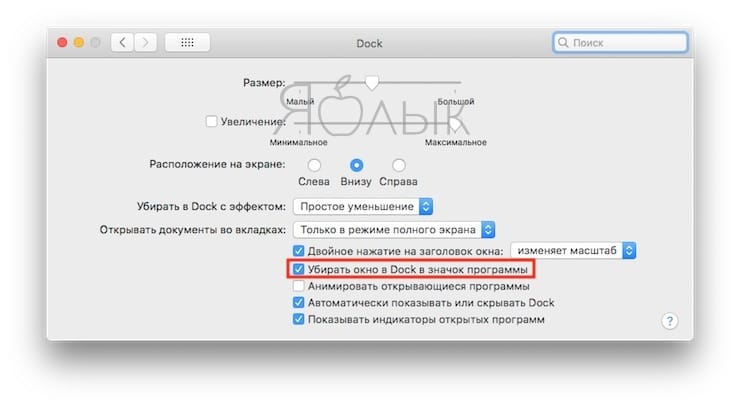
Также вы можете изменить в меню установленный по умолчанию параметр «Джинн» на более традиционный «Простое уменьшение». Для этого откройте «Системные настройки» → Dock и в выпадающем меню выберите «Простое уменьшение».
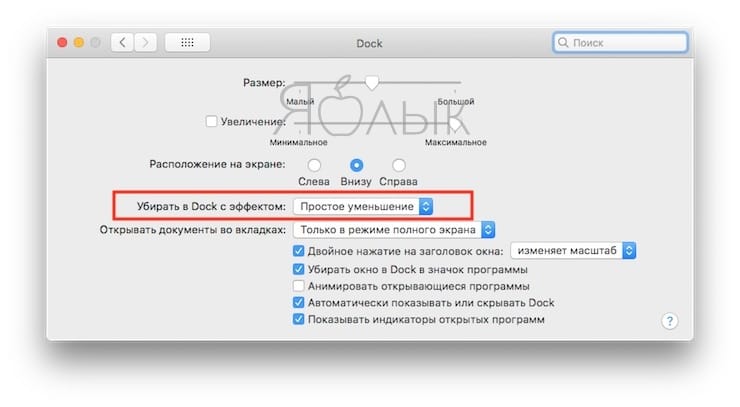
ПО ТЕМЕ: Как скрывать файлы и папки на Mac (macOS) от посторонних: 2 способа.
Как увеличить окно приложения на Мас + полноэкранный режим
Нажатие на кнопку масштабирования (зеленая кнопка в верхнем левом углу окна программы) запустит штатный полноэкранный режим macOS. Для того чтобы выйти из полноэкранного режима, поднимите курсор мыши в самый верх экрана — появится строка меню и кнопки управления окном. Нажмите на зеленую кнопку.
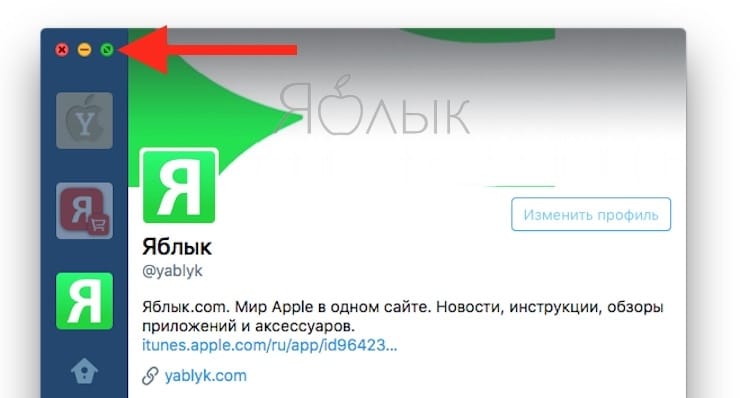
Если полноэкранный режим в приложении не поддерживается, действие развернет окно до полного размера, при этом меню и панель Dock останутся видимыми.
Подсказка. Вы можете увеличить размер окна без перехода в полноэкранный режим, нажав и удерживая клавишу Option (⌥) и кликнув на кнопку масштабирования. Данное действие просто увеличит размер окна, вместо вывода приложения в полноэкранном режиме. Чтобы уменьшить размер окна, повторно нажмите Option (⌥) и кнопку масштабирования.
ПО ТЕМЕ: Как сделать функциональные F-клавиши на Mac действительно функциональными.
Как усовершенствовать увеличение окон на Mac при помощи утилиты Right Zoom
Когда вы нажимаете на зеленую кнопку зума в окне приложения, macOS изменяет размер окна. Предполагается, что таким образом можно подстроить размер окна наилучшим образом, однако, если вас раздражает непредсказуемое масштабирование и уменьшение окон, установите на свой компьютер Right Zoom. С этим приложением нажатие на зеленую кнопку будет всегда только увеличивать размер окна. Собственно, вам даже не нужно нажимать на кнопку, достаточно просто выбрать «горячие» клавиши (например, Option (⌥) + A) при настройке Right Zoom.
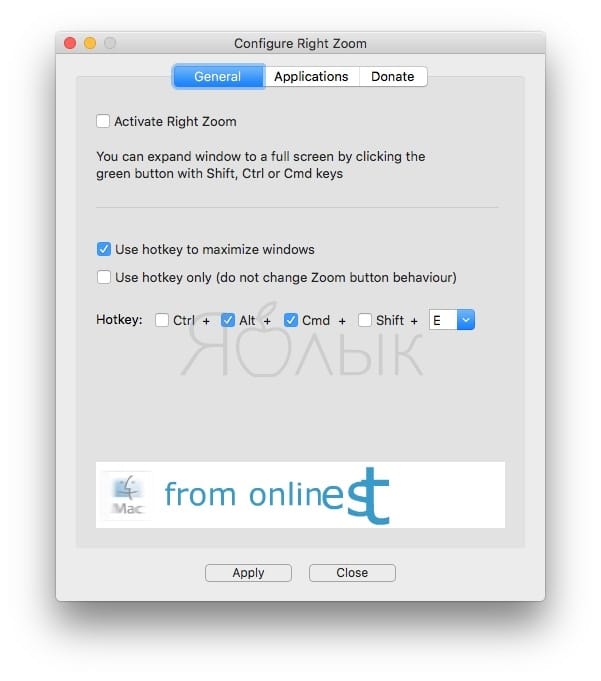
Программа также позволяет отключить кнопку зума для выборочных приложений.
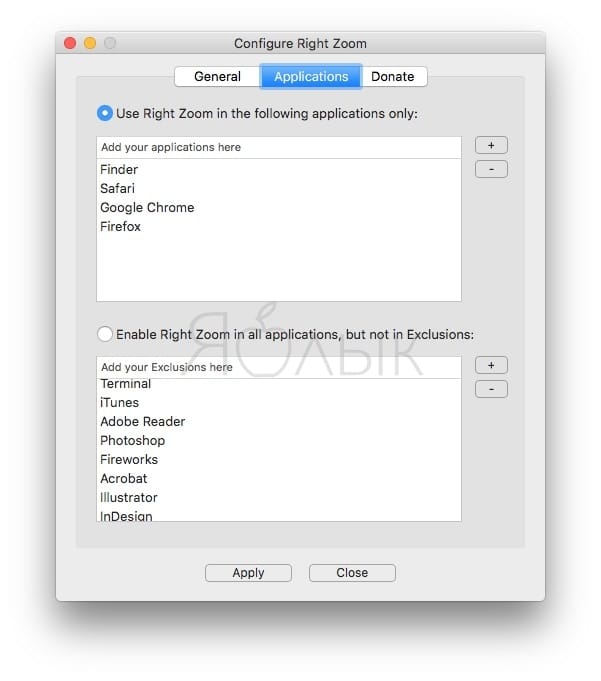
Режим Split View или как работает функция разделения экрана Mac
Функция Split View предназачена для разделения экрана macOS на две части в разных пропорциях для работы с двумя приложениями одновременно. Режим позволяет эффективно использовать рабочее пространство и выполнять сразу несколько дел. Более подробно о режиме Split View мы рассказывали в отдельном материале.
Mission Control, или как одной кнопкой показать все открытые окна приложений
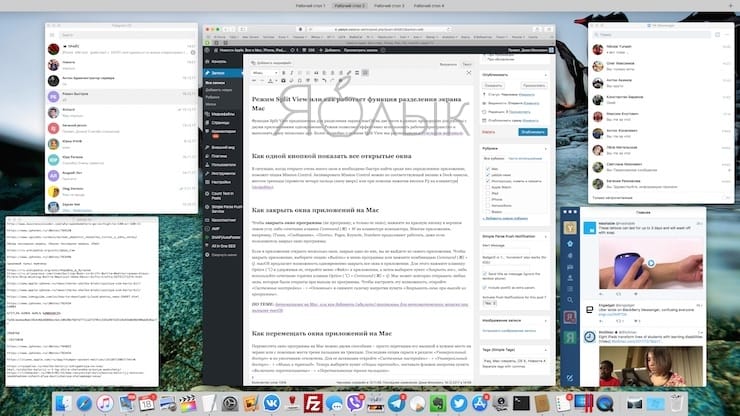
В ситуации, когда открыто очень много окон и необходимо быстро найти среди них определенное приложение, поможет опция Mission Control. Активировать Mission Control можно по соответствующей иконке в Dock-панели, жестом трекпада (провести четыре пальца снизу вверх) или при помощи нажатия кнопки F3 на клавиатуре (подробно).
Как закрыть приложение (окна приложений) на Мас
Чтобы закрыть окно программы (не программу, а только ее окно), нажмите на красную кнопку в верхнем левом углу либо сочетание клавиш Command (⌘) + W на клавиатуре компьютера. Многие приложения, например, iTunes, «Сообщения», «Почта», Pages, Keynote, Numbers продолжают работать, даже если пользователь закрыл окно программы.
Если в приложении открыто несколько окон, закрыв одно из них, вы не выйдете из самого приложения. Чтобы закрыть приложение, выберите опцию «Выйти» в меню программы или нажмите комбинацию Command (⌘) + Q. macOS предлагает возможность одновременно закрыть все окна в приложении. Для этого нажмите клавишу Option (⌥) и удерживая ее, откройте меню «Файл» в приложении, а затем выберите пункт «Закрыть все», либо используйте сочетание горячих клавиш Option (⌥) + Command (⌘) + Q. Мас может повторно открывать любые окна, которые были открыты при выходе из программы. Чтобы настроить эту возможность, откройте «Системные настройки» → «Основные» и снимите галочку напротив пункта «Закрывать окна при завершения работы программы».
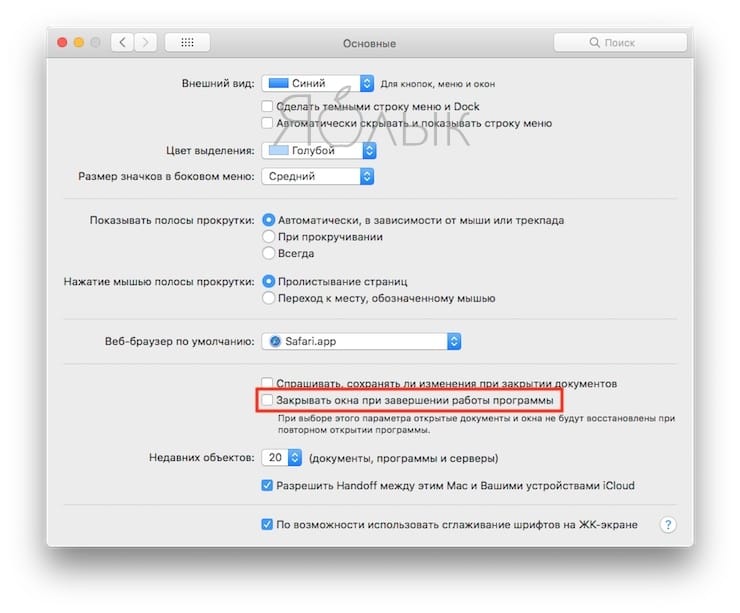
ПО ТЕМЕ: Автозагрузка на Mac, или как добавить (удалить) программы для автоматического запуска при загрузке macOS.
Как перемещать окна приложений на Мас
Переместить окно программы на Мас можно двумя способами – просто перетащив его мышкой в нужное место на экране или с помощью жеста тремя пальцами на трекпаде. Последняя опция скрыта в разделе «Универсальный доступ» и по умолчанию отключена. Для ее активации откройте «Системные настройки» → «Универсальный доступ» → «Мышь и трекпад». Теперь выберите пункт «Параметры трекпада», поставьте флажок напротив пункта «Включить перетягивание» → «Перетягивание тремя пальцами». 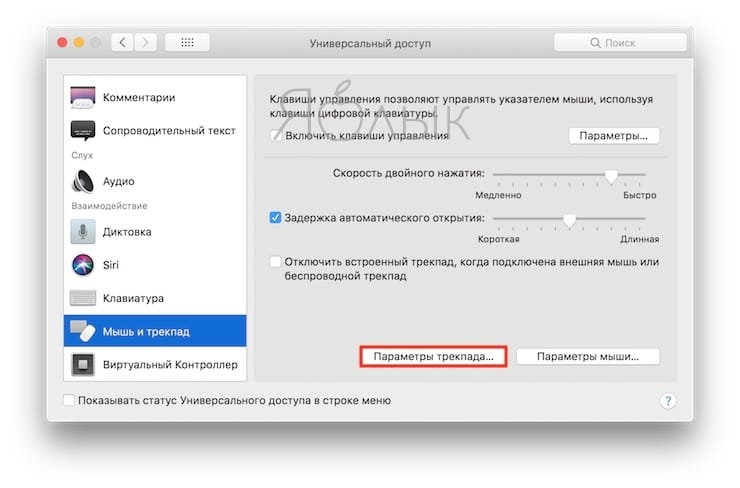
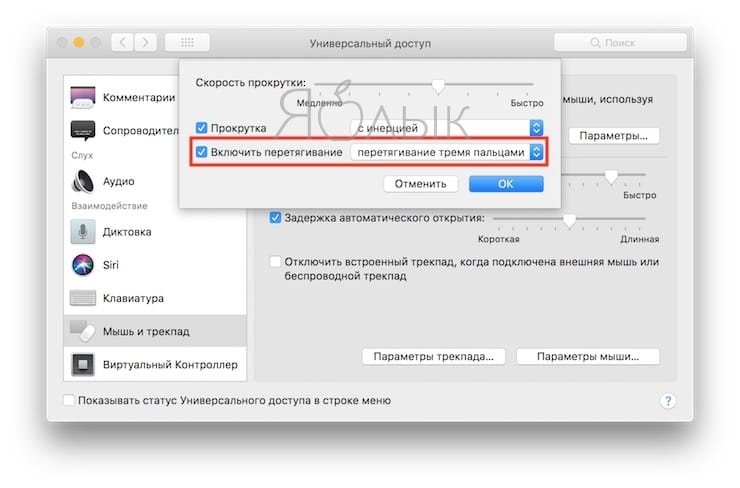
ПО ТЕМЕ: Как изменить скорость скрытия и отображения Док-панели (Dock) в macOS.
Как скрыть окна приложений на Мас
Для того чтобы скрыть (практически тоже самое, что и свернуть) активное приложение, нажмите комбинацию Command (⌘) + H или выберите праметр «Скрыть» в меню приложения. Чтобы скрыть все окна открытых приложений, за исключением того, с которым вы работаете, используйте сочетание клавиш Option (⌥) + Command (⌘) + H на клавиатуре или выберите опцию «Скрыть другие» в меню программы.
ПО ТЕМЕ: Возможности клавиши ⌥Option (Alt) на Mac (macOS), о которых вы могли не знать.
Как изменить размер окна приложений на Мас
Изменить размер окна довольно просто – переместите курсор мыши на край или угол окна, щелкните и перетащите край или угол окна вправо, влево, вверх или вниз. Чтобы изменить размер только части окна, дважды кликните на одном из его краев и окно автоматически развернется в нужную сторону экрана.
ПО ТЕМЕ: Как отключить пароль при каждой загрузке Mac.
Как увеличивать / сворачивать окна с помощью двойного клика
Мас разрешает увеличивать размер окна двойным кликом по заголовку приложения при условии, что в настройках Dock включена опция «Масштабирование». Для того чтобы активировать функционал, перейдите в «Системные настройки» → Dock, поставьте флажок рядом с параметром «Двойное нажатие на заголовок окна», а затем выберите параметр «изменяет масштаб» в сопутствующем выпадающем меню.
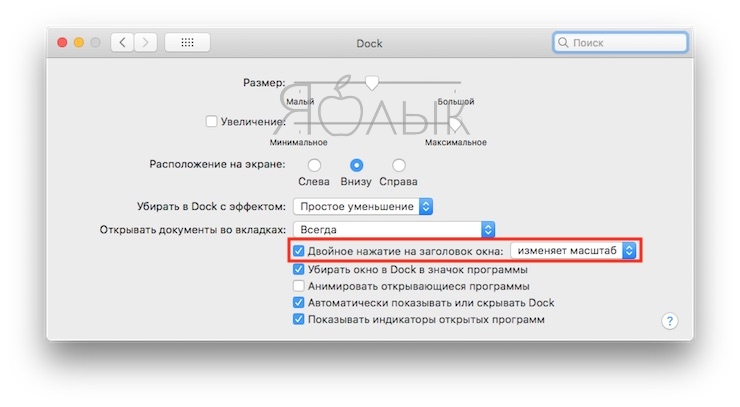
ПО ТЕМЕ: Есть ли клавиша Delete (как в Windows) на Mac (macOS)?
Как «приклеить» окно одного приложения к другому
В macOS Sierra стало намного удобнее вручную выравнивать окна программ. Перетяните одно окно к другому. Когда окна будут совсем рядом, они автоматически выровняются без наложения, так же как в Windows. Вы можете расположить сразу несколько окон друг рядом с другом.
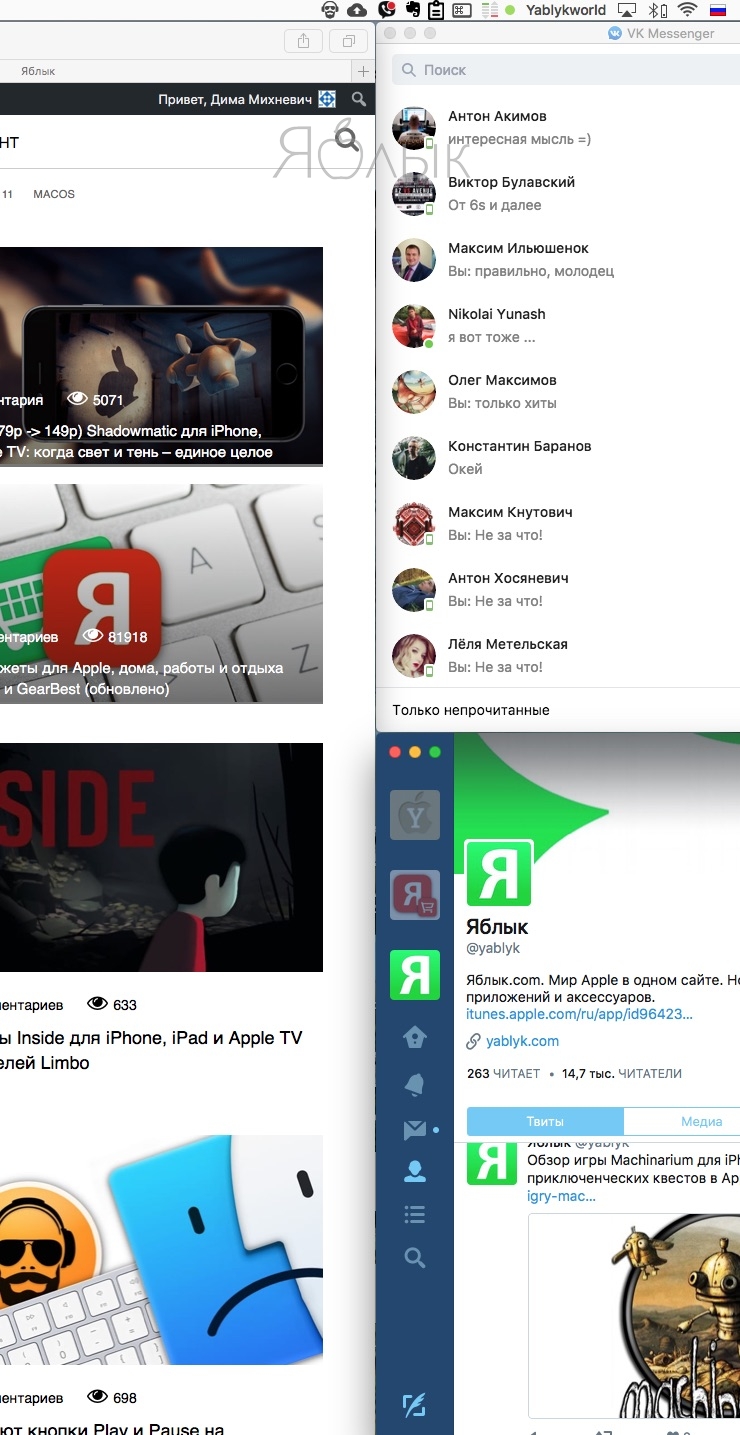
ПО ТЕМЕ: Активные углы на macOS: что это, как настроить и пользоваться.
Вкладки на Mac
По умолчанию Mac открывает документы во вкладках только в том случае, если приложение запущено в полноэкранном режиме. К счастью, в macOS предусмотрена опциональная возможность автоматически открывать все документы во вкладках, а не в окнах. Чтобы активировать данный функционал, откройте «Системные настройки» → Dock, поставьте флажок рядом с параметром «Открывать документы во вкладках» и выбрать опцию:
«Всегда» — новые окна всегда будут открываться во вкладках
«Только в режиме полного экрана» — документы во вкладках будут открывать только приложения, запущенные в полноэкранном режиме
«Вручную» — создание вкладки вручную, используя комбинацию клавиш Option (⌥) + Command (⌘) + N.
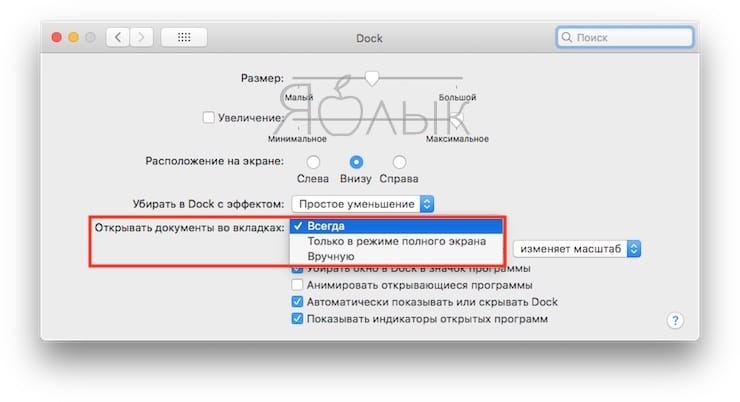
Подсказка. Если меню вкладок не отображается, в меню «Вид» выберите опцию «Показать меню вкладок» (опция доступна не во всех приложениях).
Управление вкладками в приложениях и Finder
- Добавить новую вкладку – нажмите кнопку «Новая вкладка» в меню вкладок или выберите пункт «Новая вкладка» в меню «Файл».
- Изменить порядок вкладок – перетащите вкладки в приложении вправо или влево.
- Закрыть вкладку – нажмите значок «х» на вкладке.
- Закрыть все вкладки за исключением текущей – нажмите кнопку Option (⌥) + значок «х».
- Перейти в следующую вкладку – нажмите Control (⌃) +Tab.
- Вернуться в предыдущую вкладку – нажмите Control (⌃) + Shift (⇧) + Tab.
Подсказка. Существует более быстрый метод просмотра вкладок. Нажмите на какую-либо вкладку в приложении и с помощью жеста двумя пальцами на трекпаде делайте свайпы вправо или влево, чтобы просмотреть вкладки.
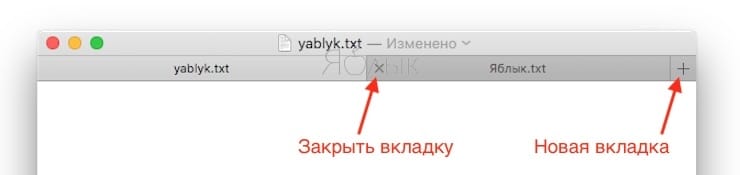
Новые вкладки также можно создавать с помощью комбинаций горячих клавиш
Command (⌘) + N – создание новой вкладки, если в настройках Dock для вкладок установлен параметр «Всегда» или «Только в полноэкранном режиме».
Option (⌥) + Command (⌘) + N – создание новой вкладки, если в настройках Dock для вкладок установлен параметр «Вручную».
Option (⌥) + Command (⌘) + N – создание нового окна, если в настройках Dock для вкладок установлен параметр «Всегда» или «Только в полноэкранном режиме».
Если же вы хотите переместить вкладку в отдельное окно, выберите параметр «Переместить вкладку в новое окно» в меню «Окна» или просто перетащите вкладку из окна.
Смотрите также:
материал сайта yablyk.com








