В начале сентября, аккурат к пятилетию Google Chrome, в интернет-магазине браузера появились не совсем обычные приложения. Созданные на основе технологий, которые используются для разработки веб-приложений (HTML5, JavaScript и CSS), они тем не менее являются аналогами обычных программ для рабочего стола. В отличие от тысяч иных расширений для браузера, они работают в офлайне, могут запускаться без браузера, а также имеют собственный интерфейс, в котором нет привычных элементов внешнего вида Chrome (адресной строки, вкладок и прочего). Но на этом их особенности не заканчиваются.
Приложения, которые вынесены в интернет-магазине Chrome в специальный раздел «Для компьютера», способны работать в полноэкранном режиме (без отображения панели задач Windows) и взаимодействовать с аппаратными средствами компьютера (подключенными устройствами, USB, Bluetooth). Одним словом, это — полностью функциональные программы для рабочего стола, которые связаны с Chrome только тем, что без наличия браузера их невозможно установить.
На момент появления нового раздела «Для компьютера» приложений в нем было не очень-то много, но за прошедшие несколько месяцев их список расширился. И потому именно сейчас интересно взглянуть, какие программы может предложить интернет-магазин Chrome для рабочего стола.
Содержание статьи
⇡#Панель запуска приложений
Прежде всего, обратим внимание на их запуск. Работать с приложениями нового типа предлагается через панель запуска, которая появляется сразу же после установки первого из подобных приложений.
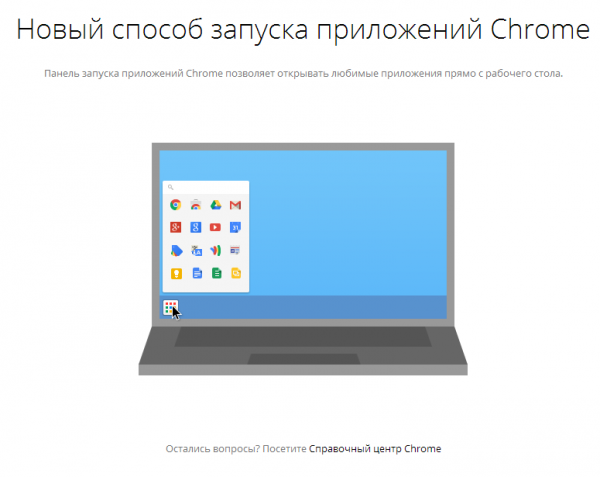
Значок для работы с ней выносится на панель задач Windows. Выглядит панель как уменьшенная копия страницы chrome://apps в браузере: значки приложений отображаются в небольшом окошке, в котором помещается шестнадцать ярлыков.
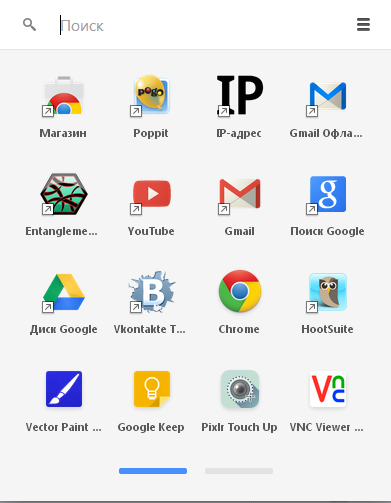
Если приложений больше, на панели создается вторая страница. Для удобной навигации по установленным программам можно использовать окно поиска, которое снабжено возможностями умной адресной строки браузера: тут можно не только находить установленные приложения, но и выполнять поиск в Google, искать по истории посещенных страниц, находить новые приложения в магазине Chrome и даже устанавливать их.

Установка выполняется без открытия браузера, прямо в окне панели запуска. После запуска приложение открывается в отдельном окне и работает как обычная настольная программа. Его можно, например, закрепить на панели задач Windows.
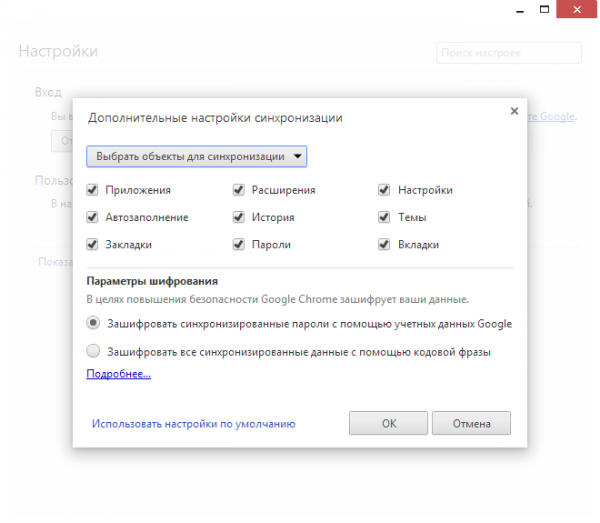
Стоит иметь в виду, что на панели запуска приложения для рабочего стола никак не отделяются от остальных, что, конечно, не очень удобно.
Приложения Chrome для рабочего стола имеют важную особенность, которая отличает их от обычных программ. Как и другие дополнения для браузера, они синхронизируются между устройствами. Привязка тут идет к учетной записи Google, которая используется в Chrome. По умолчанию синхронизируются все объекты, но если передавать данные не нужно, эту функцию можно отключить для всего содержимого или, скажем, только для приложений.
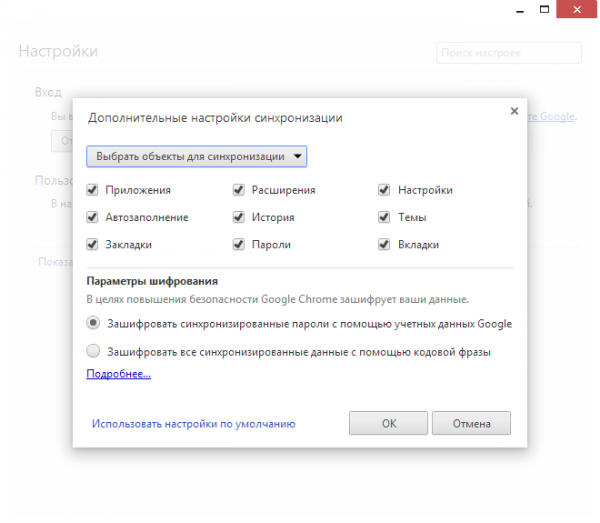
Еще одна функция Chrome, которую используют новые приложения для рабочего стола, — уведомления. Они не связаны с окном браузера и выводятся в системном трее (приложение при этом должно быть запущено). Например, хорошо работает с этой функцией приложение Google Keep, где можно задать напоминание о необходимости выполнения задачи, и в назначенное время в правом нижнем углу экрана появится уведомление.

Список уведомлений Chrome очень удобен: в нем выводятся все пропущенные напоминания. Кроме этого, есть возможность настроить приложения, которые будут задействовать эту возможность.

На текущий момент в интернет-магазине Chrome доступно около трех десятков приложений для рабочего стола.
⇡#Google Keep
Это приложение можно считать настольным клиентом для работы с одноименным сервисом для создания заметок, который также доступен по адресу drive.google.com/keep и как приложение для Android. При помощи Google Keep можно составлять списки дел, а также использовать его для хранения текстовых и графических заметок. Приложение поддерживает выделение заметок цветом, вывод напоминаний о задачах в указанное время или же тогда, когда пользователь находится в определенном месте. Реализован поиск по заметкам, а также просмотр всех задач в одном из двух режимов: в виде списка или таблицы.
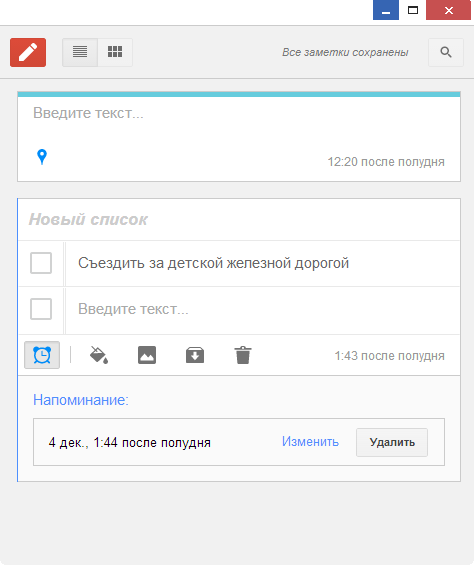
⇡#Wunderlist
Это приложение — очередной клиент сервиса для повышения личной эффективности Wunderlist, у которого есть также клиенты для всех основных мобильных платформ, для Mac и Windows. Сервис предлагает удобный интерфейс для планирования дел и отдыха, создания списков покупок, списков желаний и прочего. Wunderlist поддерживает голосовой ввод, дает возможность создавать подзадачи, прикреплять к проектам файлы и добавлять комментарии. На сервисе хорошо реализована социальная составляющая — над задачами можно работать совместно, делиться своими списками с другими людьми и контролировать выполнение дел.
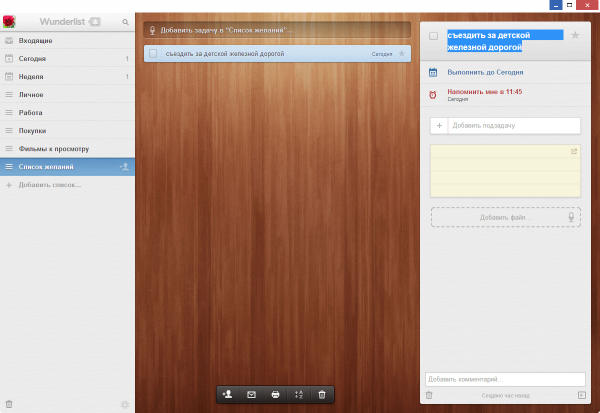
Приложение для Chrome имеет те же функции, что и клиент для Windows, — даже внешне они почти не различаются. Использовать Chrome-версию приложения стоит разве что для того, чтобы при работе на нескольких устройствах не устанавливать программу на каждом из них.
⇡#Pixlr Touch Up
Привычные программы и утилиты, к которым пользователь регулярно обращается, все чаще замещаются веб-приложениями. Онлайновые инструменты не нужно устанавливать, они всегда доступны на любом ПК, работают не хуже офлайновых приложений. Некоторые из них, как, например, сервис Autodesk Pixlr, достигли такого уровня, когда веб-приложение может стать главным инструментом, используемым в работе. У данного сервиса есть приложение для Chrome под названием Pixlr Editor. Это — полноценный графический редактор в браузере, однако без подключения к Интернету он работать не может.
А вот приложение Pixlr Touch Up можно использовать как обычный несложный офлайновый графический редактор. В нем доступен небольшой набор инструментов для обработки изображений, которые удобно использовать для подготовки личных фотографий к публикации на форумах, в социальных сетях и в сообществах.
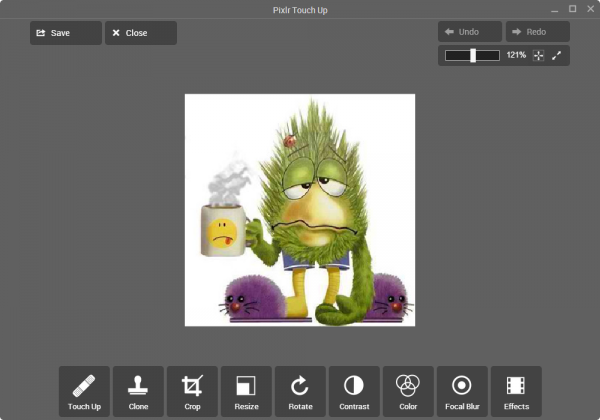
Приложение дает возможность быстро «довести до ума» графическое изображение — выполнить обрезку до нужного размера, подправить контраст картинки, изменить яркость и цветопередачу, повернуть изображение и получить эффект «мягкого фокуса».
Несмотря на то, что приложение не содержит и десятой доли возможностей одноименного сервиса, в Pixlr Touch Up можно очень просто исправлять сложные дефекты снимка. Например, с помощью инструмента Touch Up на фотографии маскируются недостатки кожи, а клонирующей кистью удаляются случайные предметы, попавшие в поле зрения камеры. Есть в приложении и небольшой набор фильтров для создания разных эффектов. Для наглядной демонстрации действия этих фильтров Pixlr Touch Up генерирует библиотеку предварительного просмотра.
Интересно, что Pixlr Touch Up поддерживает загрузку изображений не только с локального компьютера, но и с сервиса «Google Диск». Сохранять готовые проекты тоже можно сразу же на облачный сервис.
⇡#TechSmith Snagit
Пока еще не все разработчики осознали преимущества запуска самостоятельных Chrome-приложений, и функции некоторых из них не соответствуют концепции «без браузера и Интернета».
Например, приложение TechSmith Snagit задумывалось как средство для быстрого редактирования скриншотов и их отправки другим людям. Пользователь делает захват экрана, затем в случае необходимости оставляет на изображении какие-то вспомогательные пометки, а потом мгновенно получает короткую ссылку на картинку, которой может поделиться с коллегами. Идея хорошая, но реализация не совсем логична.
На деле приложение является редактором, но захват экрана не делает. Чтобы им воспользоваться, нужно установить также расширение TechSmith Snagit (Extension), которое добавляет в интерфейс Chrome кнопку для захвата экрана. Приложение работает только с изображениями, захваченными при помощи TechSmith Snagit (Extension).
Они добавляются в библиотеку приложения, после чего можно обозначить на созданном скриншоте прямоугольные или округлые области, указать стрелками на важные элементы и добавить текст. Для выбранного скриншота генерируется быстрая короткая ссылка вида goo.gl/xxxx.
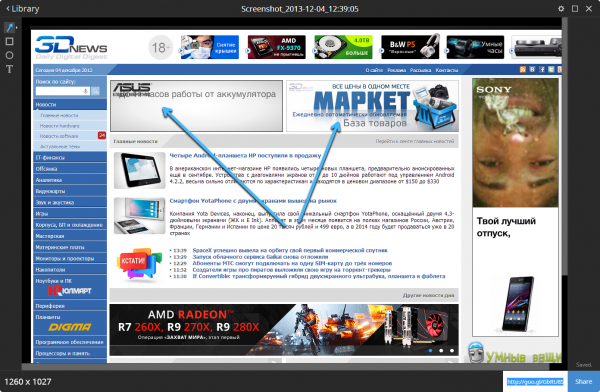
И что получается? Приложение для рабочего стола TechSmith Snagit лишь управляет скриншотами, но не делает их, а также не поддерживает загрузку картинок из внешних источников. Расширение TechSmith Snagit (Extension), с которым оно работает в паре, запускается только в браузере и делает захват исключительно веб-страниц. Выходит, что приложение фактически не может работать ни без браузера, ни без Интернета.
Возможно, одно из самых полезных Chrome-приложений в разделе «Для компьютера» — это Pocket. Приложение является клиентом одноименного сервиса, основное предназначение которого — сохранять статьи, найденные пользователем на просторах Интернета, для чтения когда-нибудь потом. Приложение Pocket показывает все публикации, которые были сохранены ранее, давая возможность присматривать их в виде списка или эскизов, выполнять поиск по заголовкам или URL. Читать статью можно в удобном виде, без рекламы и всех лишних элементов, которые на веб-странице могут отвлекать от чтения. Публикации можно добавлять в «Избранное», отправлять в архив, делиться ими в социальных сетях.

В общем-то ничего нового, но главная особенность приложения для Chrome — полноценная работа в офлайн-режиме. Получается, что теперь с рабочего стола можно получить доступ к сохраненным ранее статьям, не обращаясь к браузеру и даже тогда, когда соединение с Интернетом недоступно.
Еще один веб-сервис, который предлагает свое Chrome-приложение для рабочего стола, — Magisto. Этот сервис помогает быстро создавать короткие видеоролики (продолжительностью не более 15 минут и размером не более 500 Мбайт), перемежая их с фотографиями по теме, а также снабжая звуковым сопровождением. Сервис работает в полностью автоматическом режиме, умея анализировать отснятое видео, выбирать самые удачные сцены, добавлять подходящие видеоэффекты и переходы.
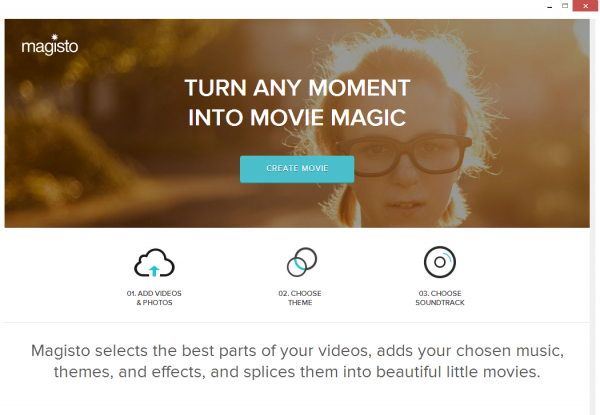
С помощью приложения для Chrome можно пользоваться Magisto без браузера. Работа над видеофильмом поделена на четыре этапа: добавление видео и фотографий, выбор стиля, добавление саундтрека (можно использовать мелодию из своей коллекции или одну из предложенных), добавление заголовка. Все это происходит в окне приложения, однако без Интернета приложение все же работать не может, поскольку вся работа по обработке видео выполняется на удаленном сервере. К тому же для того, чтобы посмотреть готовое видео, нужно открыть страницу My Movies в браузере.
⇡#VNC Viewer for Google Chrome
Система дистанционного управления компьютером VNC — одна из самых удачных и удобных. Приложение VNC Viewer for Google Chrome создано компанией RealVNC, разработчиком этой технологии. Приложение дает возможность подключиться к любому компьютеру под управлением Windows, Mac OS X, Linux и UNIX, на котором запущен любой совместимый сервер VNC.

Приложение может работать в полноэкранном режиме. Для управления удаленным компьютером можно использовать виртуальную клавиатуру с функциональными клавишами. Также настраивается качество передаваемого изображения. Соединение может быть зашифрованным, если эта функция включена на стороне сервера.
⇡#Заключение
Выбор дополнений к Google Chrome, которые могли бы работать как обычные десктопные программы, все еще невелик. Возможно, разработчикам пока трудно привыкнуть к тому, что браузер стал чем-то большим, чем просто программой для серфинга в Сети. Налицо явный дефицит идей. Впрочем, это, скорее всего, временно. Ведь даже если подобные приложения не будут иметь никаких преимуществ перед офлайновыми программами, всегда будет один аргумент в их пользу — благодаря синхронизации в браузере на новых устройствах все они становятся доступными автоматически, без утомительной процедуры установки. Но в конечном итоге, окажутся ли востребованными Chrome-приложения для рабочего стола, покажет время. Посмотрим, как изменится ситуация через год-два.
Если Вы заметили ошибку — выделите ее мышью и нажмите CTRL+ENTER.
материал сайта 3dnews.ru







